婚紗照記錄著新娘一生中最美的時刻,當然也珍藏著新郎一生中最難忘的回憶。誰都希望自己的婚紗照亮麗無暇。不過國內的婚紗照設計大多千篇一律,缺乏創意。隨著韓國文化在中國的盛行,看著網上韓國風格的婚紗照是不是羨慕不已?其實通過Photoshop軟件的制作,你也可以讓自己的婚紗照充滿創意,帶上韓國色彩,如圖1。
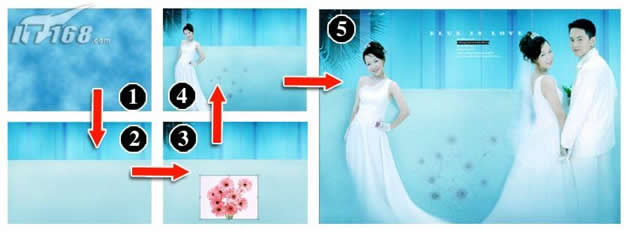
圖1 制作步驟預覽
下面筆者結合Photoshop中的濾鏡功能、添加雜色、云彩和圖像菜單中的曲線、色彩平衡等命令,制作出一款幽雅大方、美觀耐看的韓國幽雅夢幻婚紗相片。具體操作步驟如下:
一、背景區域制作
(1)執行“文件→新建”命令,打開“新建”對話框,設置“名稱”為幽雅夢幻風格,“寬度”為14厘米,“高度”為10厘米,“分辨率”為200像素/英寸,“顏色模式”為RGB,“背景內容”為白色。設置“前景色”為:深藍色(R:22,G:137,B:196),“背景色”為:淺藍色(R:147,G:223,B:246),執行“濾鏡→渲染→云彩”命令,為“背景”圖層填充云彩效果,如圖2所示。

圖2 背景填充云彩效果
(2)執行“濾鏡→模糊→高斯模糊”命令,打開“高斯模糊”對話框,設置半徑參數為15像素。單擊“確定”按鈕,經過高斯模糊后的圖像將顯得更加的平滑。執行“濾鏡→雜色→添加雜色”命令,打開“添加雜色”對話框,設置數量為8,并選擇高斯分布選項。單擊“確定”按鈕執行“濾鏡→模糊→動感模糊”命令,打開“動感模糊”對話框,設置參數如圖3所示。單擊“確定”按鈕,動感模糊后的效果即呈現了出來。

圖3 動感模糊設置
(3)新建“圖層1”,選擇工具箱中的“矩形選框工具”,在圖像中的圖示位置繪制選區后將所選區域填充:淺藍色。按“Ctrl+D”組合鍵取消選區后選擇工具箱中的“減淡工具”,調整適當的畫筆大小后將圖形的顏色減淡,并利用“橡皮工具”,在圖形的上方制作出細小缺口的效果。
(4)新建“圖層2”,拖動該圖層到“圖層1”的下一層。選擇工具箱中的“矩形選框工具”,在圖示位置繪制選區后將所選區域填充:淺藍色,效果如圖4所示。這里,我們可以看見帶朦朧效果的背景圖片已經初步成型。

圖4 填充前景色
(5)按“Ctrl+D”組合鍵取消選區后利用工具箱中的“加深工具”和“減淡工具”以及“橡皮工具”,在圖像中進行涂抹。鏈接制作圖形所用到的圖層,按“Ctrl+E”組合鍵,將鏈接圖層合并為“圖層2”。選擇“背景”圖層,利用工具箱中的“加深工具”和“減淡工具”,繪制出圖像的亮部及暗部效果。這樣處理的目的是顯得圖像更加逼真。
(6)執行“圖像→調整→色彩平衡”命令(快捷鍵Ctrl+B),打開“色彩平衡”對話框,選擇“色調平衡”為“中間調”,設置參數為“-29、0、-26”。選擇“色調平衡”為“高光”。選擇“色調平衡”為“陰影”,設置參數如圖5所示。單擊“確定”按鈕,調整色彩平衡后的效果即呈現了出來。十分美麗大方。

圖5 設置色彩平衡參數
二、添加素材圖片
(7)執行“文件→打開”命令(快捷鍵Ctrl+O),打開素材圖片:樹葉.tif,打開文件后我們所看到的是一張綠色樹葉的素材圖片,選擇工具箱中的“魔棒工具”,載入藍色背景像素為選區后按“Ctrl+Shift+I”組合鍵,將選區進行反選,如圖6所示。選擇工具箱中的“移動工具”,拖動:樹葉.tif文件選區中的圖形到:幽雅夢幻風格.psd文件中,“圖層”面板自動生成“圖層3”,拖動該圖層到“圖層2”的下一層。

圖6 添加素材照片
注意:在圖層面板中被拖放到下一層是的圖像將被上一層的圖像所遮蓋。你可以通過圖層混合模式對他們進行適當的調整。以達到自己滿意的效果。
(8)按“Ctrl+T”組合鍵,打開“自由變換”調節框,調整圖形的大小和位置。執行“圖像→調整→色相/飽和度”命令(快捷鍵Ctrl+U),打開“色相/飽和度”對話框,勾選“著色”復選框。單擊“確定”按鈕后選擇工具箱中的“加深工具”,在圖形位置涂抹,繪制出圖形的暗部效果。執行“文件→打開”命令(快捷鍵Ctrl+O),打開素材圖片:花兒.tif,打開一張粉紅色花朵的素材圖片,如圖7所示。這里我們需要將該圖片拖拽到背景文件中。

圖7 添加素材照片
推薦設計

優秀海報設計精選集(8)海報設計2022-09-23

充滿自然光線!32平米精致裝修設計2022-08-14

親愛的圖書館 | VERSE雜誌版版式設計2022-07-11

生活,就該這麼愛!2022天海報設計2022-06-02
最新文章

5個保姆級PS摳圖教程,解photoshop教程2023-02-24

合同和試卷模糊,PS如何讓photoshop教程2023-02-14

PS極坐標的妙用photoshop教程2022-06-21

PS給數碼照片提取線稿photoshop教程2022-02-13
















