42、調整亮度/對比度:
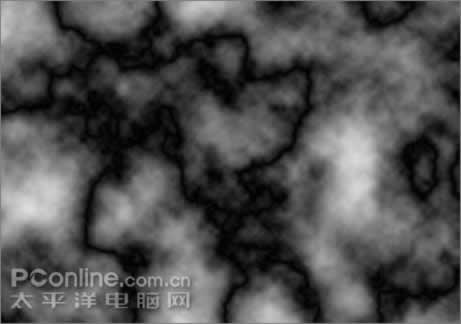
圖41
43、執行菜單命令:圖像>調整>反相:

圖42
44、調整大小和位置到石頭上
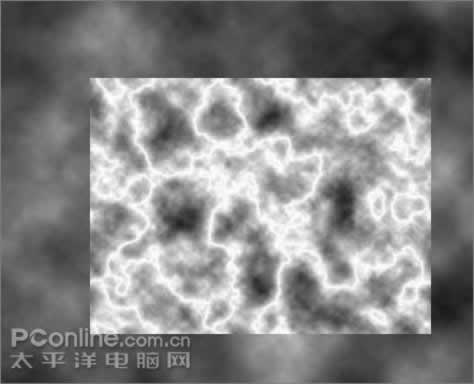
圖43
45、設置圖層模式為疊加,并載入石頭上那層云霧層的圖層透明度(按ctrl單擊相應圖層),按蒙板按鈕添加蒙板

圖44
46、調整蒙板亮度對比度
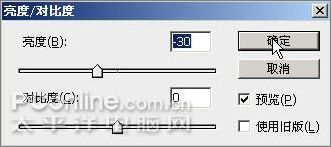
圖45
47、應用圖層蒙板,復制一層,閃電效果有點意思了
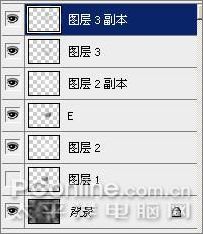

圖46
48、在最上面添加個漸變映射調整圖層,小閃電出來了,整體色調也卻確定了,哈哈

圖47
49、給石頭層加個外發光,大小為20,其他默認
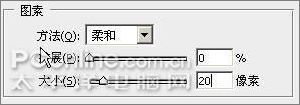

圖48
50、在背景層上新建一層

圖49
51、拉個20%灰到50%灰的漸變,圖層模式設為濾色
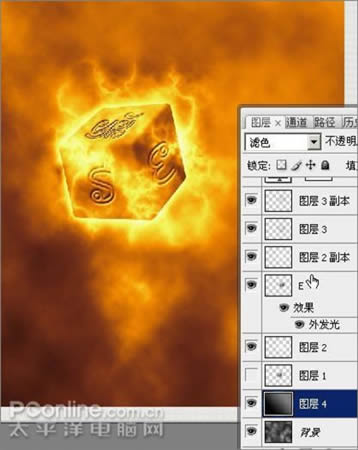
圖50
52、在漸變映射層下新建一層(順序為第二層)

圖51
53、隱藏石頭周圍的云霧和閃電圖層(為了方便下面操作,操作完恢復)

圖52
54、在新建圖層上用畫筆工具,80%灰的前景色涂出火焰大概方向,然后用涂抹工具調整如下(這步對初學者可能較難,多試幾次就可畫出自己想要的焰型)

圖53
55、選擇焰型圖層透明度

圖54
56、收縮選區


圖55
57、羽化5像素,加亮選中的中間部分。
58、用同樣的方法在石頭下的云霧層下在做一些石頭背部的火焰。
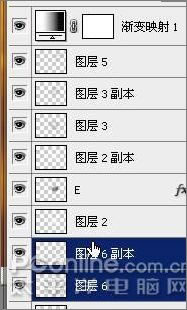

圖56
59、在漸變映射層下新建一層,用畫筆,白色前景色點些小點,可以調整畫筆的不透明度和大小,注意跟隨火焰方向

圖57
60、最后再做些微調,包括用30%不透明度的白色畫筆在火焰層上進行涂抹以進一步加亮火焰質感,調整焰尾形狀(涂抹工具)等,用星狀筆刷在背景添加一些星星,以及整個隕石立體感、大小和位置調整等,最后效果如圖:

最終效果圖
推薦設計

優秀海報設計精選集(8)海報設計2022-09-23

充滿自然光線!32平米精致裝修設計2022-08-14

親愛的圖書館 | VERSE雜誌版版式設計2022-07-11

生活,就該這麼愛!2022天海報設計2022-06-02
最新文章

5個保姆級PS摳圖教程,解photoshop教程2023-02-24

合同和試卷模糊,PS如何讓photoshop教程2023-02-14

PS極坐標的妙用photoshop教程2022-06-21

PS給數碼照片提取線稿photoshop教程2022-02-13








