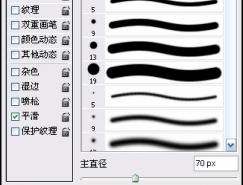本教程主要是講解畫筆的設置及應用,先用自帶的筆刷制作出一些圖案,然后定義成畫筆并簡單地設置畫筆,然后就可以運用,CS版本畫筆功能非常強大,而且設置的時候可以看到效果圖,非常好用! |
 |
| 最終效果 |
 |
| 1.新建一個200px * 200px的文件背景填充為白色,新建一個圖層選擇畫筆工具,按“F5”顯示畫筆控制面板,在畫筆預設里面找到如圖1所示的筆刷,前景顏色設為黑色點幾點如圖2 |
 <圖1> |
 <圖2> |
| 2.找到圖3所示的筆刷,點幾點如圖4 |
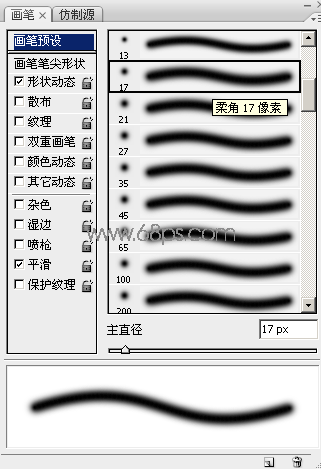 <圖3> |
 <圖4> |
| 3.找到圖5所示的筆刷,如果沒有就直接打開右面的小三角形在下拉菜單找到混合畫筆,選擇“追加”,點上幾點效果如圖6 |
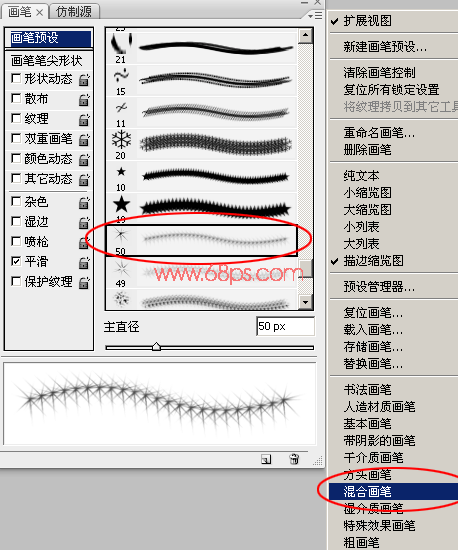 <圖5> |
 <圖6> |
| 4.選擇菜單:編輯 > 定義畫筆,畫筆明稱自己定如圖7 |
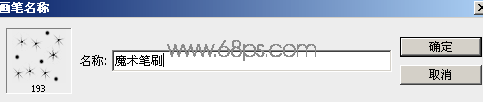 <圖7> |
| 5.在畫筆棉版找到剛才自己定義的畫筆,現在開始設置。畫筆筆尖形狀設置如圖8,其他設置如圖9,10 |
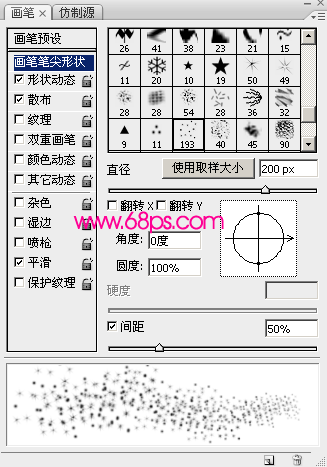 <圖8> |
 <圖9> |
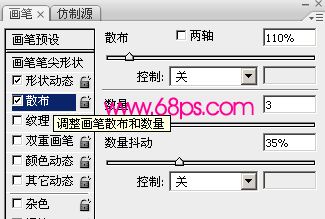 <圖10> |
| 6.打開原圖素材,選擇剛才定義好的畫筆,前景顏色設置為白色,由女孩子右手星星的位置開始涂抹,按住鼠標不要放有星星到左邊一次畫完效果如圖11 |
 <圖11> |
| 7.按Ctrl + J把畫好的星星復制一層執行菜單:濾鏡 > 模糊 > 高斯模糊數值為4,確定后按Ctrl + J復制一層。然后再回到圖層1如圖13所示創建外發光,參數設置如圖14,確定后完成最終效果。 |
 <圖12> |
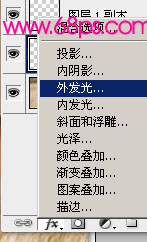 <圖13> |
 <圖14> |
 <圖15> |
标签:
推薦設計

優秀海報設計精選集(8)海報設計2022-09-23

充滿自然光線!32平米精致裝修設計2022-08-14

親愛的圖書館 | VERSE雜誌版版式設計2022-07-11

生活,就該這麼愛!2022天海報設計2022-06-02
最新文章

5個保姆級PS摳圖教程,解photoshop教程2023-02-24

合同和試卷模糊,PS如何讓photoshop教程2023-02-14

PS極坐標的妙用photoshop教程2022-06-21

PS給數碼照片提取線稿photoshop教程2022-02-13