先看一下最終效果:

制作工具:Photoshop CS
制作過程:
1、新建一個文件。打開一幅黑白紋理素材圖片,效果如圖01所示。

2、單擊工具箱中的魔棒工具,在圖片的空白處單擊建立選區,執行菜單欄中的“選擇”“選取相似”將圖片的白色部分選取,然后按Ctrl+I鍵,反選選區,選擇黑色的圖案,選擇移動工具將圖案拖入文件中,效果如圖02所示。

3、按住Alt鍵的同時按向右方向鍵,輕移圖像,生成圖層1副本,按此方法在復制更多的圖案,合并所有圖層為圖層1,效果如圖03所示。
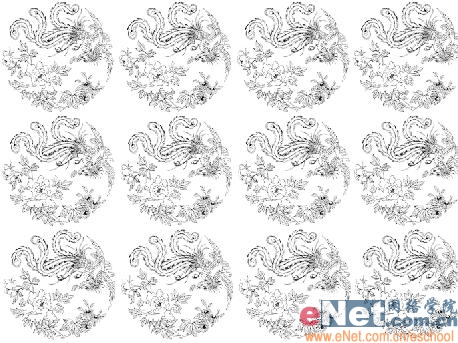
4、設置前景色為白色,新建圖層2,填充白色,執行菜單欄中的“濾鏡”“渲染”“分層云彩”命令,圖像效果如圖04所示。

5、按住Ctrl鍵的同時單擊圖層1,載入選區,切換到通道面板,單擊通道面板下方的“創建新通道”按鈕,新建Alpha 1通道,為選區填充白色,圖像效果如圖05所示。
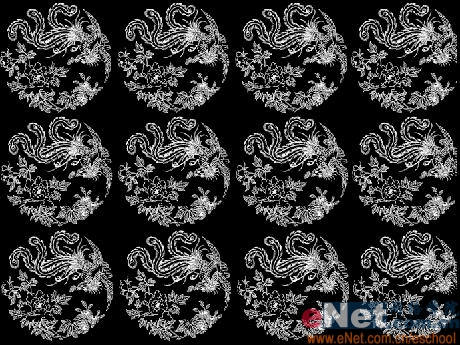
6、切換到圖層面板,新建圖層3,設置前景色為灰色RGB分別為58、48、45、0,填充前景色,圖像效果如圖06所示。

7、選擇圖層3,執行菜單欄中的“濾鏡”“渲染”“光照效果”命令在彈出的對話框中設置光照類型為“全光源”,紋理通道為Alpha 1,設置參數如圖07所示,圖像效果如圖08所示。


8、新建圖層4,執行菜單欄中的“編輯”“填充”命令,打開填充對話框,設置自定圖案為“斜紋布”,如圖09所示,圖像效果如圖10所示。

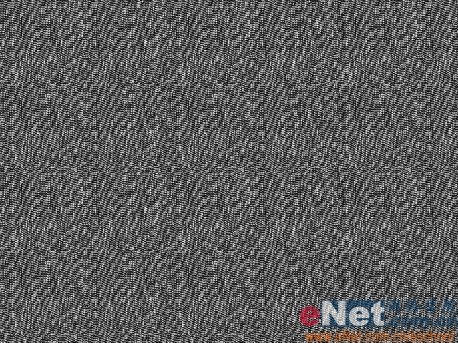
9、設置圖層4的圖層混合模式為“疊加”,圖像效果如圖11所示。

10、單擊圖層面板下方的“創建新的填充或調整圖層”按鈕,在彈出的菜單中單擊“漸變填充”命令,在彈出的對話框中設置各項參數,如圖12所示。設置圖層混合模式為“柔光”,圖像效果如圖13所示。


11、將圖像旋轉并添加漸變,最終效果如圖14所示。

推薦設計

優秀海報設計精選集(8)海報設計2022-09-23

充滿自然光線!32平米精致裝修設計2022-08-14

親愛的圖書館 | VERSE雜誌版版式設計2022-07-11

生活,就該這麼愛!2022天海報設計2022-06-02
最新文章

5個保姆級PS摳圖教程,解photoshop教程2023-02-24

合同和試卷模糊,PS如何讓photoshop教程2023-02-14

PS極坐標的妙用photoshop教程2022-06-21

PS給數碼照片提取線稿photoshop教程2022-02-13








