琥珀是千萬年前松樹的樹皮破口處流出的樹脂,經過地殼的運動而深埋地下,并逐步凝結成的天然化石,有特別的質感。下面我們用PS打造一款琥珀文字……
先看一下最終效果:

制作工具:Photoshop CS
制作過程:
1、新建一個文件。打開通道面板,復制紅通道為紅副本通道。
2、按D鍵將顏色設置為默認顏色,執行菜單欄中的“濾鏡”“渲染”“云彩”命令,將紅副本通道生成云彩效果,如圖01所示。

3、執行菜單欄中的“濾鏡”“風格化”“浮雕效果”命令,在彈出的對話框中設置各項參數,如圖02所示,圖像效果如圖03所示。
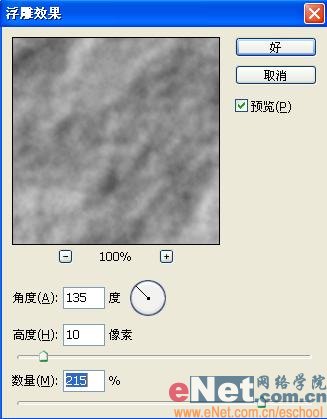

4、執行菜單欄中的“圖像”“調整”“色階”命令,在彈出的對話框中設置參數如圖04所示,圖像效果如圖05所示。
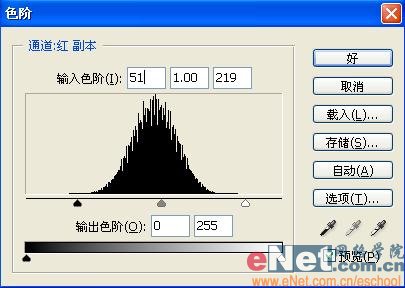

5、設置前景色的RGB分別為186、185、185,在圖層面板中新建圖層1,按Alt+Delete鍵為圖層1填充灰色,如圖06所示。

6、返回通道面板,按住Ctrl鍵單擊紅副本通道,將圖像載入選區,效果如圖07所示。
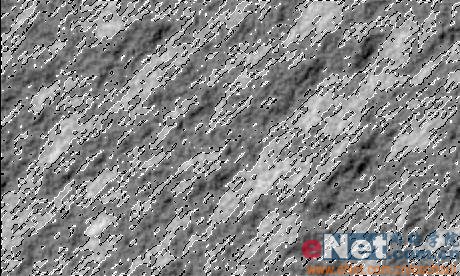
7、返回圖層面板,選擇圖層1,設置前景色為黑色,按Alt+Delete鍵填充選區,圖像效果如圖08所示。

8、執行菜單欄中的“濾鏡”“渲染”“光照效果”命令,在彈出的對話框中設置各項參數如圖09所示,圖像效果如圖10所示。


9、選擇工具箱中的文字工具,在字符面板中設置參數,在窗口中輸入文字,效果如圖11所示。

10、在文字圖層上單擊右鍵,在彈出的快捷菜單中選擇柵格化圖層,將文字層轉換為普通層。
11、打開兩張紋理素材圖片,效果如圖12、13所示。


12、執行菜單欄中的“編輯”“定義圖案”命令,在彈出的對話框中保持默認設置,將兩個圖像定義為圖案。
13、雙擊文字圖層,在彈出的對話框中選擇“投影”“內陰影”“外發光”樣式,設置各項參數如圖14-16所示。


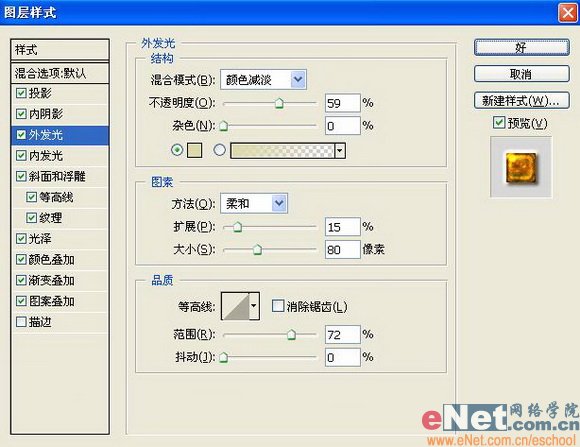
14、接著在圖層樣式對話框中選擇“內發光”“斜面和浮雕”“等高線”“紋理”“光澤”“顏色疊加”“圖案疊加”樣式,設置參數如圖17-24所示。
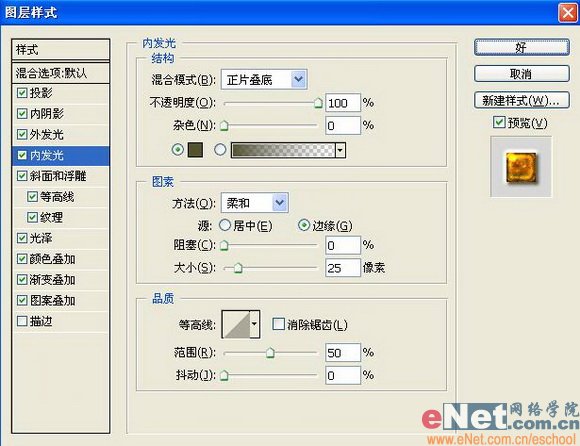
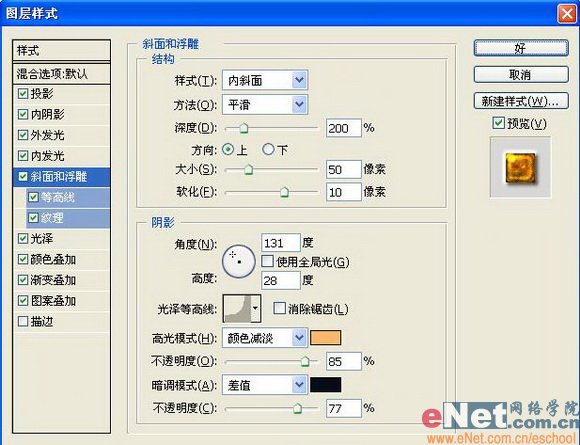




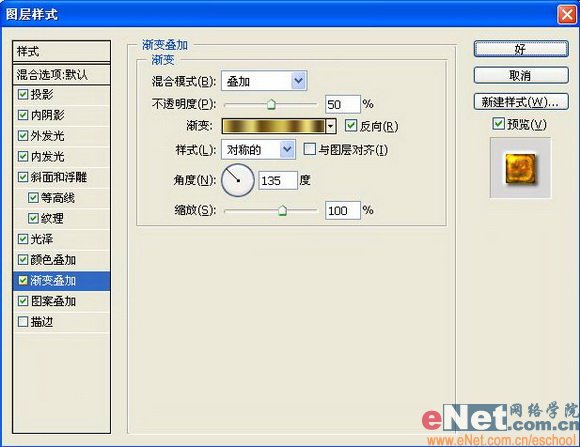
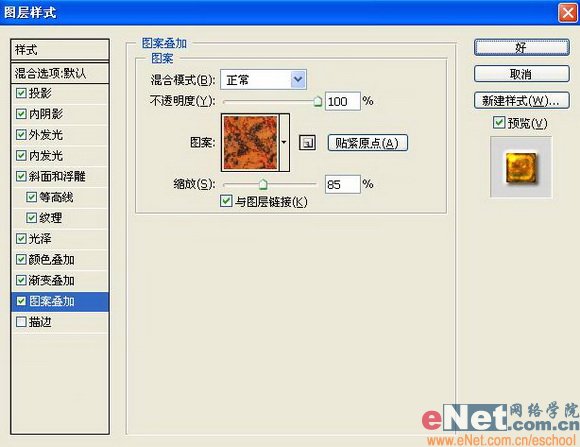
15、選擇圖層1,執行菜單欄中的“圖像”“調整”“亮度/對比度”命令,在彈出的對話框中設置參數如圖25所示,圖像最終效果如圖26所示。


推薦設計

優秀海報設計精選集(8)海報設計2022-09-23

充滿自然光線!32平米精致裝修設計2022-08-14

親愛的圖書館 | VERSE雜誌版版式設計2022-07-11

生活,就該這麼愛!2022天海報設計2022-06-02
最新文章

5個保姆級PS摳圖教程,解photoshop教程2023-02-24

合同和試卷模糊,PS如何讓photoshop教程2023-02-14

PS極坐標的妙用photoshop教程2022-06-21

PS給數碼照片提取線稿photoshop教程2022-02-13












