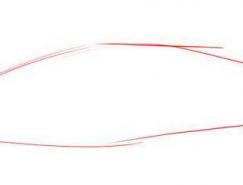這張圖是對著一張照片的模仿,手繪的地方較多,要有些耐心哦。先看完成圖。

1)新建400*500文檔,白背景。
2)先做桌面。新建圖層1,設前景色為202/211/230,背景色為白色,執行云彩濾鏡。復制這一層。回到圖層1,執行風格化中的浮雕效果:角度-45,高度2,數量500%。然后稍微高斯模糊一下,半徑約2。將圖層1副本的模式設為疊加。這樣桌面上鋪的這張布便有了點皺紋了。選擇圖層1副本,加蒙板,復位色板后,用線性漸變,設置不透明度為25%,由右上向左下拉。合并這二個層,命名“桌面”。(02)

3 )新建一層,在上面畫個矩形選區,設前景色為暗綠色(0/88/38),背景色為黑色,執行云彩。再用噴槍選暗紫色隨便噴一下。(03)
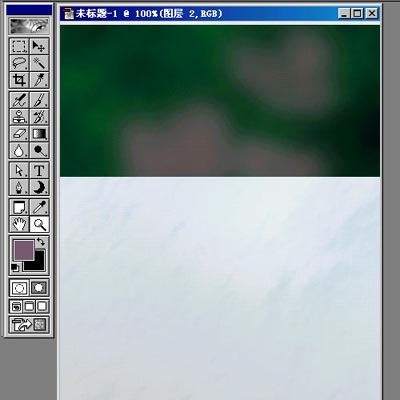
4)桌上是放了一束花的,現在來畫花。新建一層,用大小約17的畫筆,設置大小漸隱步長為15,拖出花的形狀,這里的顏色是188/191/172。隨便拖就行,等一下還要模糊的。再改變顏色畫出花心。(04)
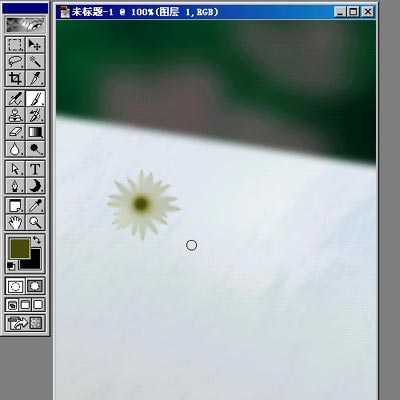
5)將花復制幾朵出來,隨便自由變換和旋轉,再將它們放在一起,合并起來。(05)

6)在花的下面建一層,用畫筆畫枝。畫好后和花合并,高斯模糊約4。再向下合并到桌面。(06)

7)新建一層,畫橢圓,填充藍黑色(71/88/111),將選區儲存為ALPHA1,等會兒要用。將選區收縮約6個像素,向上移動幾個像素后,刪除。(07)

8)將這一層名為“杯口”。用低透明度的橡皮在上下兩條邊上輕擦,使它變得半透明,再用模糊工具檫。(08)
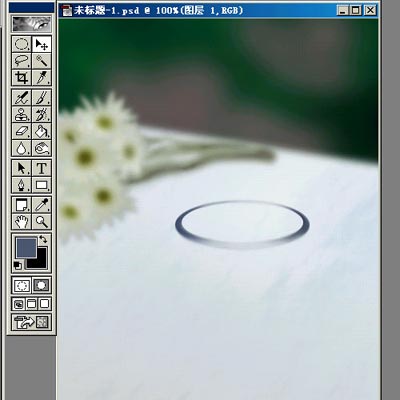
9)在“杯口”層的下面建層,用橢圓工具畫出杯沿的高光和暗調,再和“杯口”層合并。(09)

10)在“杯口”層的下面新建一層,命名“杯身”。畫矩形,按CTRL+SHIFT點擊通道面板中的ALPHA1,得到選區,填充藍黑色(71/88/111)。用透視將杯身下面收細些,再畫橢選區在杯的兩邊刪除得到杯兩邊的弧度,同樣用橢圓選區處理杯底。(10)

11)將“杯身”的不透明度降為12%。新建一層,用噴槍畫出杯身的一些陰影和被蠟燭污染的地方。用橡皮檫修改和調整不透明度到適合后,向下合并到杯身。(11)

12)新建一層,載入杯身的不透明區域,填充淺灰色,不要取消選擇,將選區向上移動幾個像素后,刪除。加圖層樣式,選擇內發光:大小約1像素,顏色為黑色,稍微降低不透明度。再選擇投影:不透明度50%,距離2,大小2,其余按默認。回到圖層,在這一層的“效果”中點右鍵,選“創建圖層”,將效果分離出來,用橡皮檫修改內發光層,完成后這幾個層全部合并到“杯身”層。(12)

13)新建一層,在杯底稍上的地方用鋼筆鉤出選區,用噴槍,選黑色和深綠色在選區中噴涂。再新建一層,換白色噴出高光,完成后將這二層合并到杯身。(13)

14)新建一層,命名“燭底”,畫垂到杯底的蠟。用鋼筆鉤出選區,填充藍(40/47/125),用橡皮檫出左邊不規則的區域,再用減淡工具作一些局部減淡。最后高斯模糊約2。(14)

15)在“燭底”層下面新建一層,命名“蠟燭”。用鋼筆鉤出蠟燭的形狀,填充藍色(60/62/113)。對蠟燭的上部和兩邊進行高光和暗調的減淡,對底部和中間一些局部進行加深。由于蠟燭的上部受到燭光的照射會有些紅色,新建一層,選擇淡淡的紫紅色(171/147/183),用噴槍,降低壓力輕輕噴上一層。合并到“蠟燭”層。(15)

16)在“蠟燭”層上新建一層,在蠟燭的上部畫個橢圓,填充深藍色。雙擊圖層來到圖層樣式,將高級混合中的填充
不透明度降為25%。選擇斜面和浮雕:方向下,大小7,軟化11,高光的不透明度為0,暗調的顏色為深藍色,其余按默認。回到圖層,用模糊工具作一些模糊,然后向下合并到蠟燭層。(16)

17)新建一層畫火。選擇深藍色,用噴槍噴出燭心下的蠟,作一些局部減淡,再選擇黑色畫出燭心。新建一層,用鋼筆鉤出火的形狀,填充白色。加圖層樣式,選擇內發光,顏色為淡黃色。再用噴槍,在火的底部噴點紫紅色。將這幾個層合并到“蠟燭”層。(17)

18)這時發現火的上面有部分被“杯口”層遮住了。可以用橡皮檫檫掉杯口層中火的部分,如果不想破壞杯口,可用矩形選出火的上部分,粘貼出來,放到杯口層的上面。現在基本上完成了,在杯口上噴點紫紅色作為火的反光。(18)

19)桌面好象亮了點。調整一下亮度對比度。如果不想邊花也一起變暗,可用魔棒選出臺布,羽化1-2后調整。最后,在桌面上建層,畫出杯子輕微的陰影和反光,完成。(19)

推薦設計

優秀海報設計精選集(8)海報設計2022-09-23

充滿自然光線!32平米精致裝修設計2022-08-14

親愛的圖書館 | VERSE雜誌版版式設計2022-07-11

生活,就該這麼愛!2022天海報設計2022-06-02
最新文章

5個保姆級PS摳圖教程,解photoshop教程2023-02-24

合同和試卷模糊,PS如何讓photoshop教程2023-02-14

PS極坐標的妙用photoshop教程2022-06-21

PS給數碼照片提取線稿photoshop教程2022-02-13