先看效果:

我這里簡單點講,大家可以舉一反三。
我只講一下在黑色背景上做這個效果(上圖的背景怎么做就不講了):
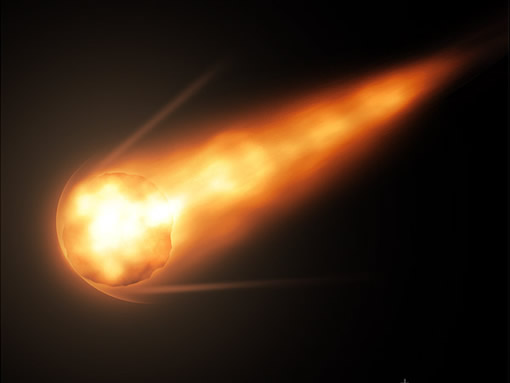
1、先建一個文件,黑色背景,
2、新建一個圖層:圖層1,用圓形選區畫個圓~ 填充白色
3、復制這個圖層1
現在有兩個圖層,上面都有一個白圓
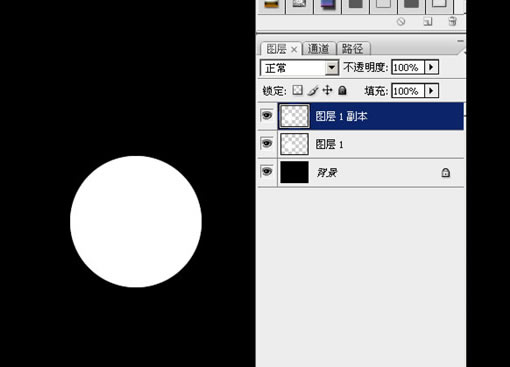
4、隱藏圖層1副本,
5、在圖層1 上面用多邊形套鎖工具作一個選區,然后把它也填充成白色
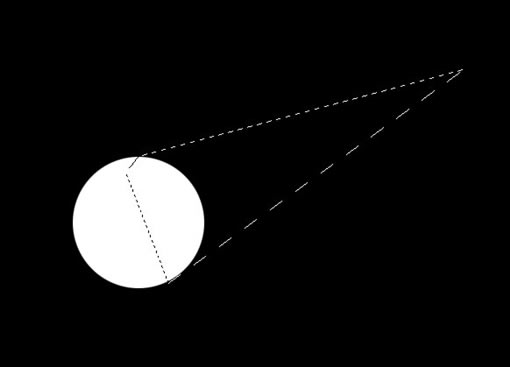
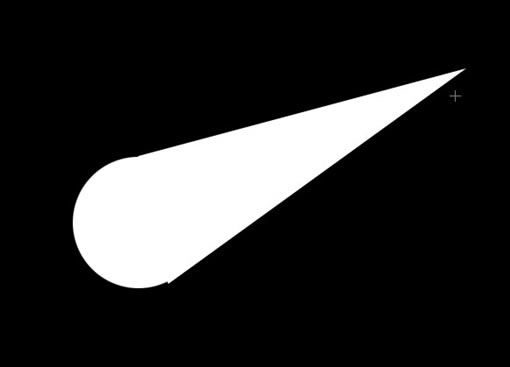
6、把圖層1用高斯模糊處理~ 然后再Ctrl +u 勾選 “著色”,給這個模糊的東西上個顏色:
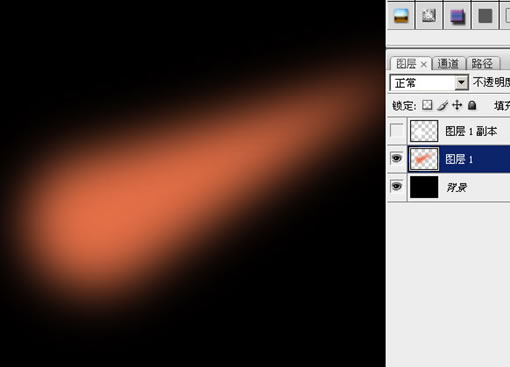
7、在最上面新建一層~~ 使用 [濾鏡- 渲染-云 ]一次,然后再使用 [濾鏡-渲染-分層云彩] 數次:
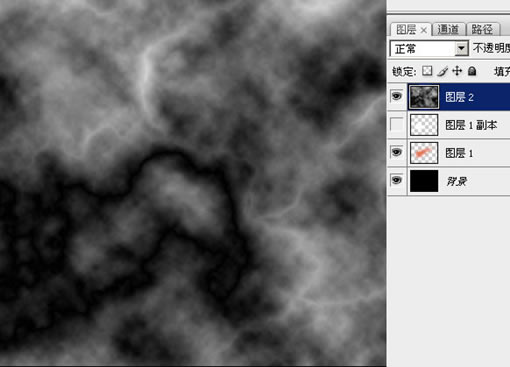
8、復制這個云彩層兩次備用:
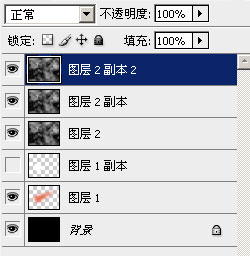
9、在圖層面板最下面這個云彩層 和圖層1副本 之間 按住 alt 鍵 不放,點擊鼠標左鍵。成為如下圖樣子:
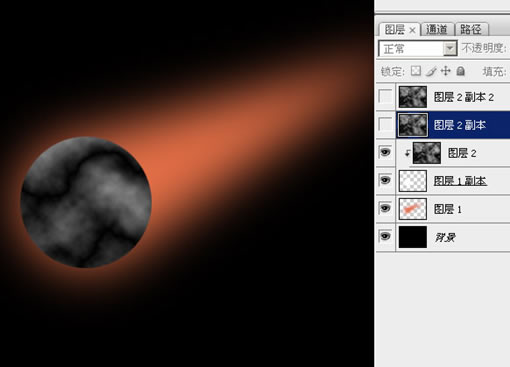
10、選中圖層2~~ Ctrl +E ,把圖層2合并到圖層1副本上去
11、按住 Ctrl 鍵不放,點擊圖層面板上面 “圖層1副本”這層的縮略圖;或取這個圓形選區
12、保持選區,選中 圖層2副本層~ 然后點擊圖層面板下面的“添加圖層蒙板按鈕”
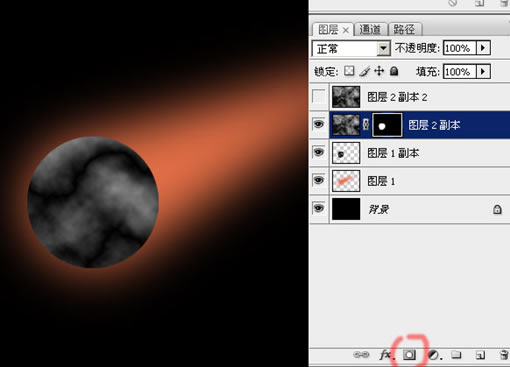
13、對圖層1副本,進行高斯模糊~~ 半徑不要太大,幾個像素就夠了
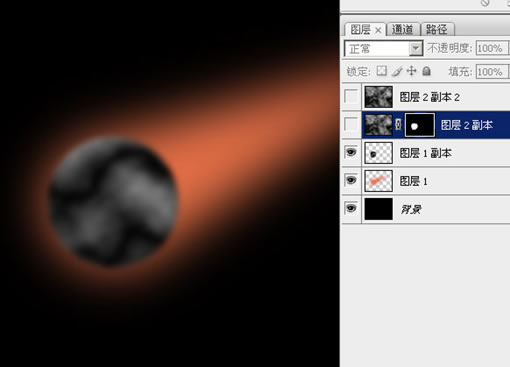
14、選中圖層2副本的蒙板,然后用實心的黑色畫筆,在圓形的邊緣稍加涂畫,把它修成不太規則的形狀:
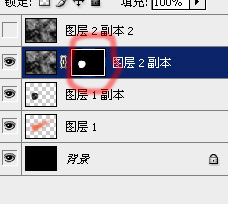

15、準備工作做好了,關鍵一步
修改各個圖層的混合模式!分別修改最上面三層的混合模式為:顏色減淡、柔光、顏色減淡:
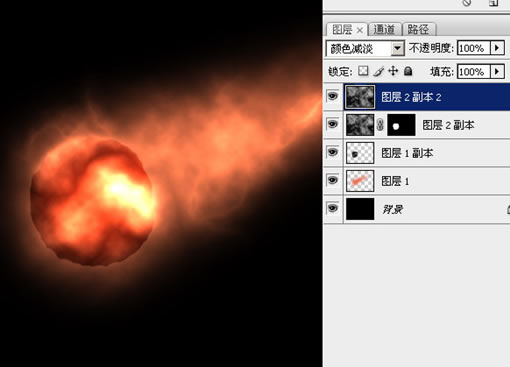
推薦設計

優秀海報設計精選集(8)海報設計2022-09-23

充滿自然光線!32平米精致裝修設計2022-08-14

親愛的圖書館 | VERSE雜誌版版式設計2022-07-11

生活,就該這麼愛!2022天海報設計2022-06-02
最新文章

5個保姆級PS摳圖教程,解photoshop教程2023-02-24

合同和試卷模糊,PS如何讓photoshop教程2023-02-14

PS極坐標的妙用photoshop教程2022-06-21

PS給數碼照片提取線稿photoshop教程2022-02-13








