本教程的美容過程比較復雜。從原圖可以看出,照片嚴重偏色及臉上雜點及色塊較多,處理起來只能一步一步來做。先大致把大的色塊清理干凈,然后在修復下的細節。處理的時候要有點耐心。
原圖
原圖
 |
| 最終效果 |
 |
| 1、打開原圖,按Ctrl + J復制一層,執行:圖像 > 應用圖像,參數設置如圖1,效果如圖2。 |
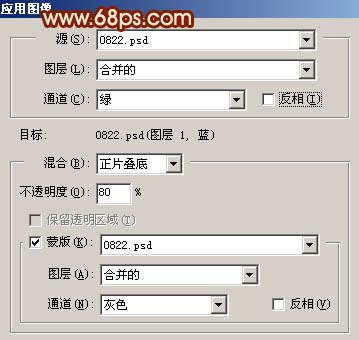 <圖1> |
 <圖2> |
| 2、選擇修復工具,把人物臉上較大的斑點去掉,如圖3。 |
 <圖3> |
| 3、創建色相/飽和度調整圖層,參數設置如圖4,效果如圖5。 |
 <圖4> |
 <圖5> |
| 4、新建一個圖層,按Ctrl + Alt + Shift + E蓋印圖層,執行:濾鏡 > 模糊 > 高斯模糊,數值為3,確定后加上圖層蒙版,把蒙版填充黑色,然后用白色畫筆在人物臉上有雜色的地方涂抹,給人物磨皮,效果如圖6。 |
 <圖6> |
| 5、新建一個圖層,按Ctrl + Alt + Shift + E蓋印圖層,執行:濾鏡 > 模糊 > 高斯模糊,數值為3,確定后把圖層混合模式改為“濾色”,圖層不透明度改為:60%,效果如圖7。 |
 <圖7> |
| 6、新建一個圖層,蓋印圖層,選擇吸管工具在人物臉上有色塊的地方附近吸取皮膚的顏色,然后用畫筆輕輕的涂抹,畫筆的壓力在:10%左右,慢慢的把色塊涂掉,效果如圖9。 |
 <圖8> |
 <圖9> |
| 7、創建色相/飽和度調整圖層,參數設置如圖10,效果如圖11。 |
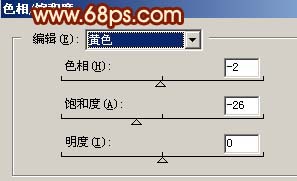 <圖10> |
 <圖11> |
| 8、新建一個圖層,蓋印圖層,選擇涂抹工具,再選擇一個點狀的畫筆,壓力40%左右,然后順著人物的頭發涂抹,需要有耐心,效果如圖13。 |
 <圖12> |
 <圖13> |
| 9、選擇減淡工具把下圖下面圈中的反光部位涂亮一點,再用加深工具把上圈的暗部加深一點。 |
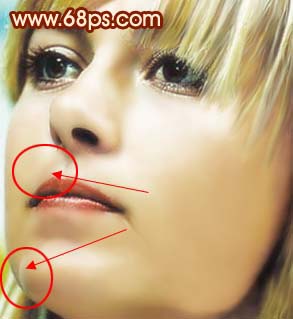 <圖14> |
| 10、選擇加深工具把下圖圈里面的位置的暗調加深。 |
 <圖15> |
| 11、選擇Topaz濾鏡銳化一下,效果如圖16。 |
 <圖16> |
| 12、創建亮度/對比度調整圖層,參數設置如圖17,確定后新建一個圖層蓋印圖層,整體修飾下細節完成最終效果。 |
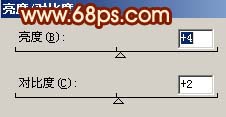 <圖17> |
 <圖18> |
标签:磨皮及美白
推薦設計

優秀海報設計精選集(8)海報設計2022-09-23

充滿自然光線!32平米精致裝修設計2022-08-14

親愛的圖書館 | VERSE雜誌版版式設計2022-07-11

生活,就該這麼愛!2022天海報設計2022-06-02
最新文章

5個保姆級PS摳圖教程,解photoshop教程2023-02-24

合同和試卷模糊,PS如何讓photoshop教程2023-02-14

PS極坐標的妙用photoshop教程2022-06-21

PS給數碼照片提取線稿photoshop教程2022-02-13









