先看一下最終效果:

使用工具:Photoshop CS4
注:文中所使用快捷方式,均在英文輸入法狀態下有效。
今天我們將學習如何使用Photoshop繪制一顆金蛋。
第一步:打開Photoshop CS4,執行【文件―新建】命令,新建一個400×400像素的文件,并命名為【金蛋】,如下圖所示。
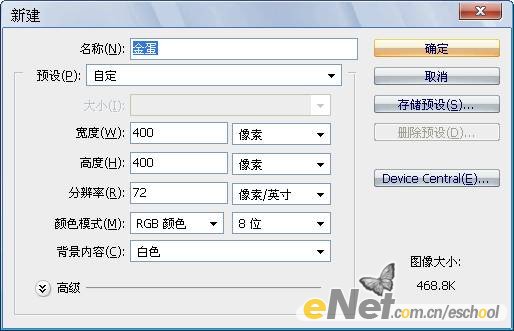
第二步:將前景色設為#825502,在工具箱中選擇【鋼筆工具】,在選項欄中選擇【形狀圖層】模式(不是路徑模式哦),繪制如下圖所示的形狀。
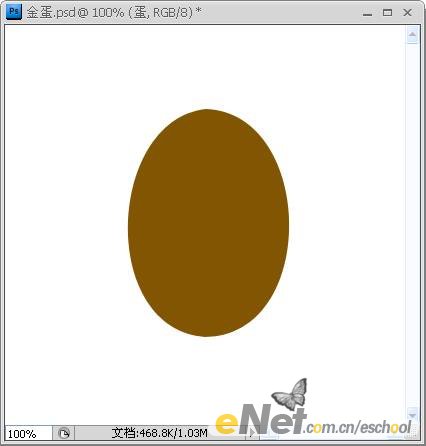
第三步:在【形狀 1】圖層的縮略圖上,點擊鼠標右鍵,在彈出的快捷菜單中選擇【柵格化圖層】,將剛才繪制的形狀圖層轉化為普通圖層,并將該圖層命名為【蛋】。
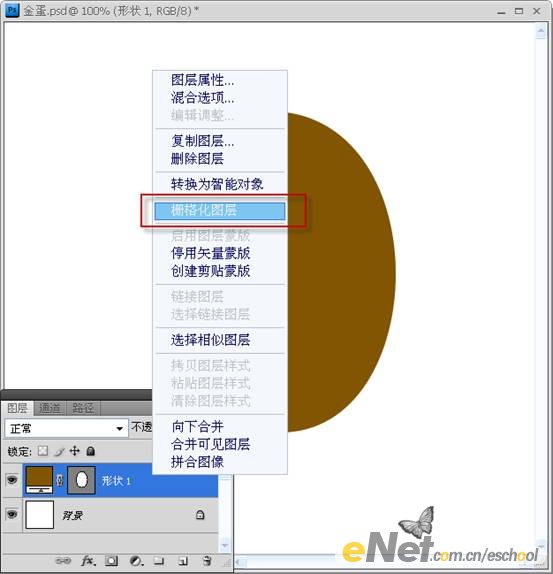
第四步:下面要為圖層【蛋】添加一些圖層樣式。雙擊圖層【蛋】的縮略圖,調出圖層樣式對話框,選擇【內發光】,具體參數設置如下圖所示。
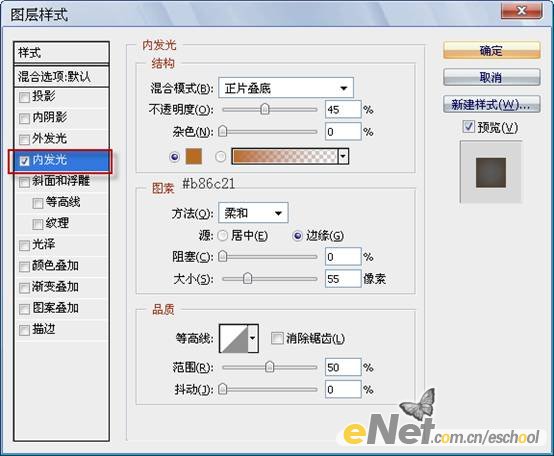
接著選擇【漸變疊加】,參數設置如下圖所示。
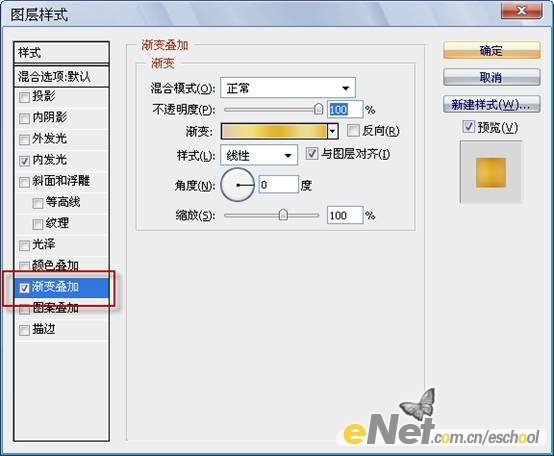
其中漸變編輯器中中色標的顏色從左至右依次是#e2c7ac,#f1df7d,#e4b422,#eedd8f,#e7b031。
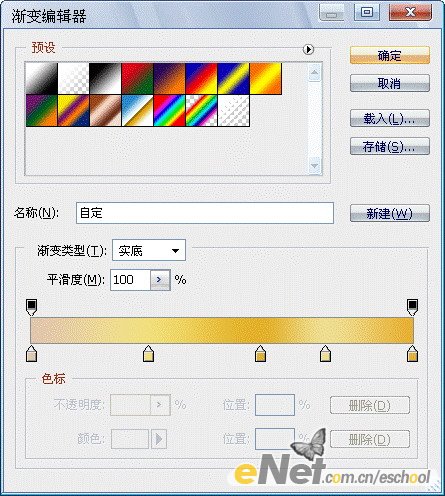
添加圖層樣式后的效果如下圖所示。
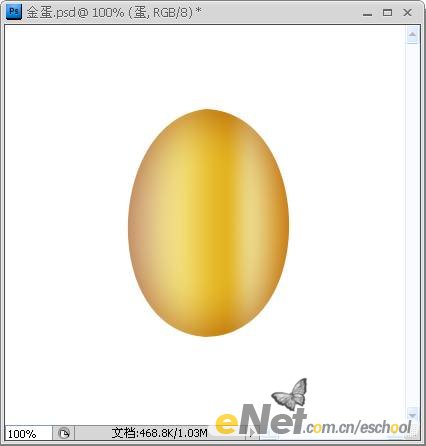
第五步:按住【Ctrl】鍵不放,點擊【蛋】圖層縮略圖,載入選區。點擊圖層調板下方的【創建新圖層】按鈕,新建一層,并命名為【光澤】。將前景色設為 #845601,按【Alt+Del】鍵填充選區,效果如下圖所示。
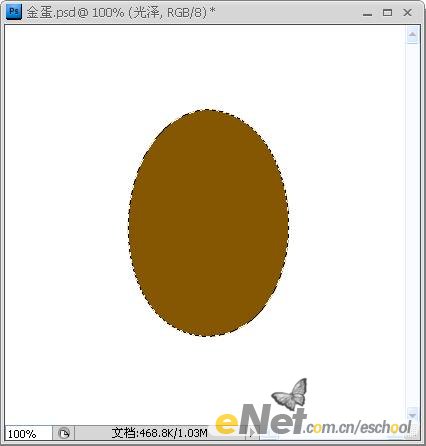
第六步:選擇【加深工具】,選項欄中的設置可參考下圖。(林棲者語:畫筆大小和曝光度僅是參考數值,大家可以根據自己的實際情況自行調整)
![]()
不要取消選區,在【光澤】圖層的左右兩側涂抹,形成兩個近似的月牙形,如下圖所示。
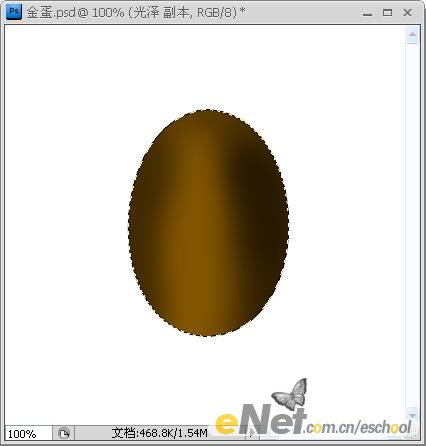
第七步:按【Ctrl+D】鍵取消選區,并將【光澤】圖層的混合模式改為【疊加】,效果如下圖所示。
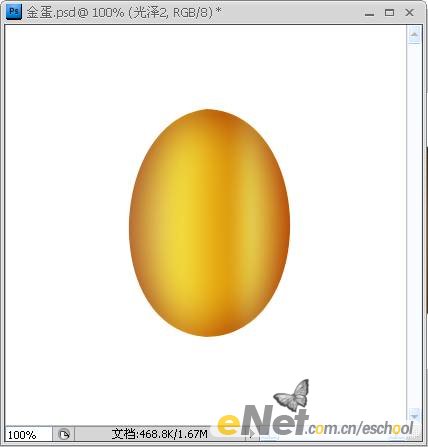
第八步:新建一層,命名為【光澤2】。選擇【畫筆工具】,畫筆直徑40像素左右,硬度為0%,不透明都為50%,將前景色設為白色,在“蛋身”上涂抹,效果如下圖所示。(林棲者語:為了在涂抹的時候不涂到“蛋身”的外面,建議大家再次載入【蛋】圖層的選區,或者在第七步中不取消選區。)
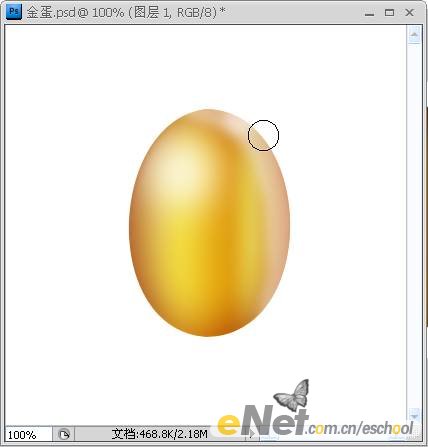
第九步:使用【橢圓選框工具】繪制如下圖所示的選區。點擊鼠標右鍵,在彈出的快捷菜單中選擇【羽化】命令,羽化半徑為12像素。

第十步:在【背景圖層】的上面新建一層,命名為【陰影】,使用黑色填充選區。最后再對個別圖層進行一些調整,比如并適當降低【陰影】圖層和【光澤】圖層的不透明度,最終效果如下圖所示。

推薦設計

優秀海報設計精選集(8)海報設計2022-09-23

充滿自然光線!32平米精致裝修設計2022-08-14

親愛的圖書館 | VERSE雜誌版版式設計2022-07-11

生活,就該這麼愛!2022天海報設計2022-06-02
最新文章

5個保姆級PS摳圖教程,解photoshop教程2023-02-24

合同和試卷模糊,PS如何讓photoshop教程2023-02-14

PS極坐標的妙用photoshop教程2022-06-21

PS給數碼照片提取線稿photoshop教程2022-02-13








