| 本教程介紹介紹古典藝術海報的制作方法。作者對PS非常嫻熟,用濾鏡制作出淡淡的背景,然后用畫筆畫上水墨荷花,再加上一些裝飾元素,效果非常不錯。 最終效果 |
 |
| 1、按Ctrl+N組合鍵新建一個文件,在彈出的對話框設置"寬度"為1024像素,"高度"為768像素,"分辨率"為72像素,"顏色模式"為RGB顏色,"背景內容"為白色,然后"確定"創建一個空白文件。打開"素材1",如圖1所示。使用移動工具將其移動到當前畫布中,以覆蓋整個畫布,得到"圖層1",雙擊"圖層1"的圖層縮覽圖,在彈出的"圖層樣式"對話框中設置參數如圖2所示,設置"圖層1"的混合模式為"排除","不透明度"為52%,按"確定"確認操作,得到如圖3所示效果。 |
 <圖1> |
 <圖2> |
 <圖3> |
| 2、復制"圖層1"得到"圖層1副本",更改"圖層樣式"對話框參數如圖4所示,得到如圖5所示效果,保持"不透明度"和"混合模式"的設置。 |
 <圖4> |
 <圖5> |
| 3、新建一個圖層得到"圖層2",選擇畫筆工具,在其工具選項欄中選擇默認的"半濕描邊油彩筆",并設置前景色的顏色值為#c6c6c6,在圖像的下方涂抹,如圖6所示。更改前景色的顏色值分別為#777777和#040404,分別繼續涂抹,得到如圖7所示效果。 |
 <圖6> |
 <圖7> |
| 4、單擊創建新的填充或調整圖層,在彈出的菜單中選擇"色相/飽和度"命令,并設置其對話框如圖8所示,單擊"確定"按鈕退出對話框,按Ctrl+Alta+G組合鍵應用"創建剪貼蒙版"命令,得到如圖9所示效果,同時得到圖層" 色相/飽和度1"。 |
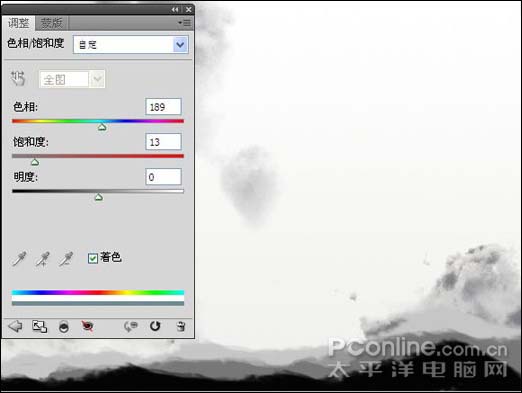 <圖8> |
 <圖9> |
| 5、選擇畫筆工具,按F5調出"畫筆"調板,單擊右上角的下拉小三角按鈕,在彈出的菜單中選擇"載入畫筆"命令,然后在彈出的對話框中選擇"素材2"并單擊"載入"按鈕載入畫筆。 6、新建一個圖層得到"圖層3",選擇畫筆工具,在其工具選項欄中選擇"柔角"畫筆,大小選擇20像素,"不透明度"為50%,然后按F5調出"畫筆"面板,并設置其調板參數如圖10所示。設置前景色的顏色值為#fecdea,然后在畫布的右側繪制圖像,如圖11所示。 |
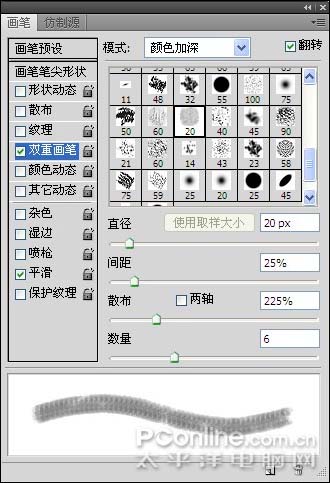 <圖10> |
 <圖11> |
| 7、保持上一步的設置,在畫筆工具選項欄中更改"不透明度"為100%,繼續在圖像上繪制,如圖12所示。 |
 <圖12> |
| 8、新建一個圖層得到"圖層4",選擇畫筆工具,在其工具選項欄中選擇"柔角"畫筆,大小選擇15像素,然后按F5調出"畫筆"調板,并設置其調板參數如圖13所示。設置前景色的顏色值為#c2aed9,在畫布右側繪制圖像,如圖14所示。 |
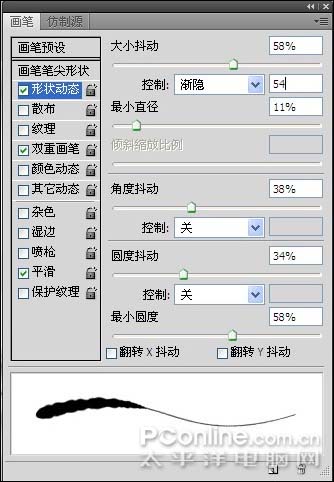 <圖13> |
 <圖14> |
标签:水墨藝術畫
推薦設計

優秀海報設計精選集(8)海報設計2022-09-23

充滿自然光線!32平米精致裝修設計2022-08-14

親愛的圖書館 | VERSE雜誌版版式設計2022-07-11

生活,就該這麼愛!2022天海報設計2022-06-02
最新文章

5個保姆級PS摳圖教程,解photoshop教程2023-02-24

合同和試卷模糊,PS如何讓photoshop教程2023-02-14

PS極坐標的妙用photoshop教程2022-06-21

PS給數碼照片提取線稿photoshop教程2022-02-13








