因為非常喜歡Nick Ainley所做的3D文字效果,所以很想學學,這是一篇很簡單的3D文字效果的教程,可以讓你對XARA 3d有一些的了解。
最終效果預覽

步驟一
xara 3d教程第一部分:好了,讓我們打開xara 3d教程。值得注意的是這里用的是”xara 3d版本6″。點擊文字選項,按下CTRL+A來刪除現有的文字,然后寫下字母T,根據你的喜好選擇你要的字體,最后按確定。
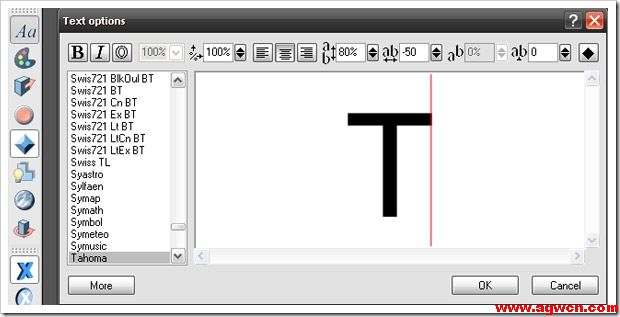
步驟二
現在我們稍微增加字母T的大小
1點擊工具欄中的文本按鈕來關閉周邊的圓圈。
2 點擊黑體,是字母變大一些。
3點擊顯示/隱藏光源按鈕,讓箭頭如下所示,
4點擊斜角選項來改變斜角的默認設置。
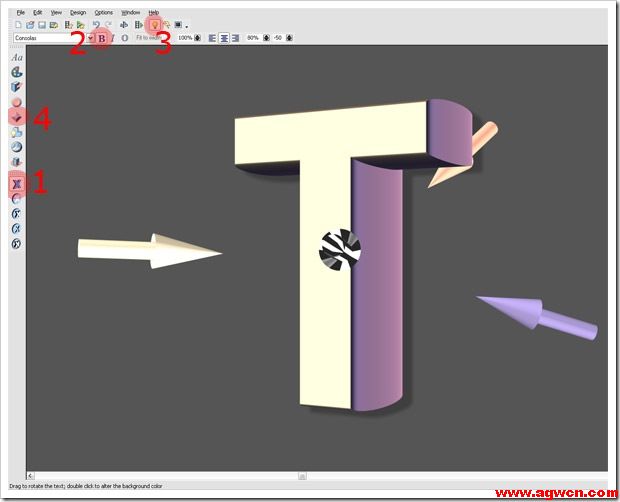
步驟三
1改變斜角的形狀為卷繞是為了增加一點浮雕的效果。
2 點擊圓形,為了使角的形狀更圓滑一些.
3改變深度為10.來使浮雕看上去更柔和一些。
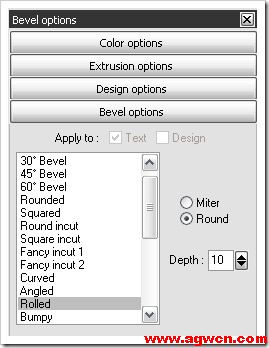
步驟四
1現在我們開始考慮光感和3d的效果。
2然后將鼠標點擊下圖所示的字母位置,通過移動來達到你想要的3D效果。
3如果有需要,你可以通過移動箭頭來得到更好更平滑的光感。
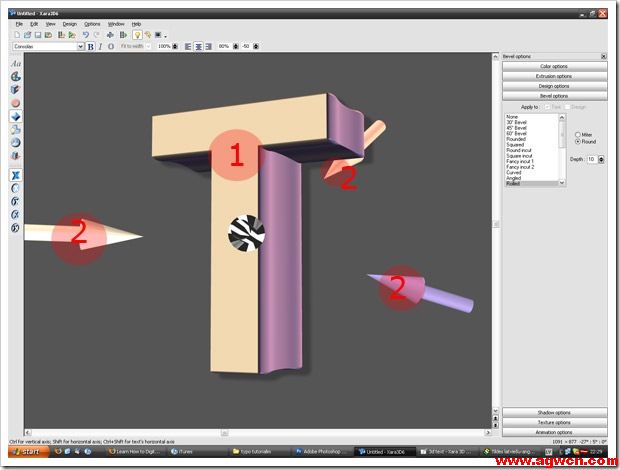
步驟五
好了,我們已經在XARA中完成了所要的字母,現在讓我們把字母輸入到photoshop中。
1點擊文件 導出或者CTRL+SHIFT+E 來得到導出圖像。
2選擇好圖像存放的地點,然后檢查設置是否是下圖所示。選項設置為透明,文件類型設置為PNG。
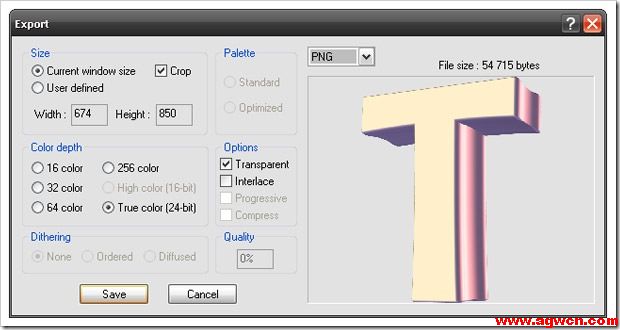
步驟六
像這樣做完每一個字母,改變3d的效果,直到你滿意為止。我最后得到了4個png文件,它們分別是?T,Y,P,E.
在photoshop中我經常使用快捷鍵,快捷鍵非常有用的。
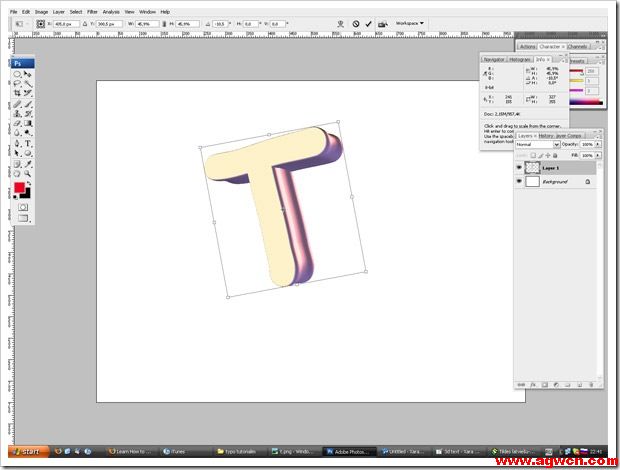
步驟七
1新建一個文檔,取名為TYPE,大小為1000×750像素.
2在photoshop中打開文檔T,按下CTRL+A全選,然后CTRL+C,打開文檔TYPE并按CTRL+v粘貼進來。
3按住CTRL+T 來調整字母的大小,同時按住ALT+SHIFT 可以有中心按比例的調整它,旋轉它來的到一個不錯的效果。
4給4個字母文檔都重復這些步驟,直到你得到像我這樣的效果。
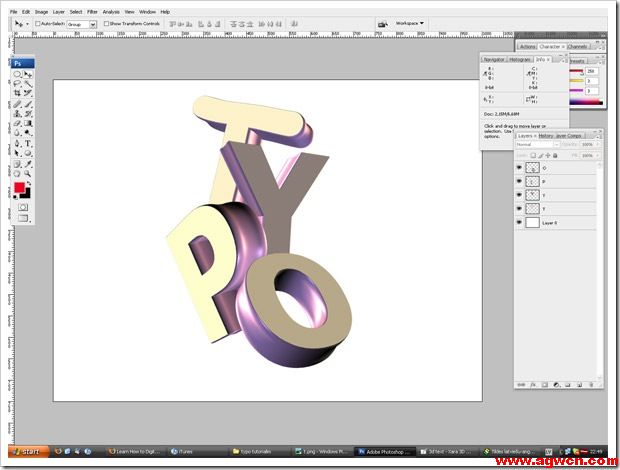
步驟八
現在讓我們來增加一些背景,使它看上去更有活力一些,點擊背景圖層:
1按G選擇漸變工具,
2點擊徑向漸變
3然后雙擊漸變編輯,來得到漸變編輯器。
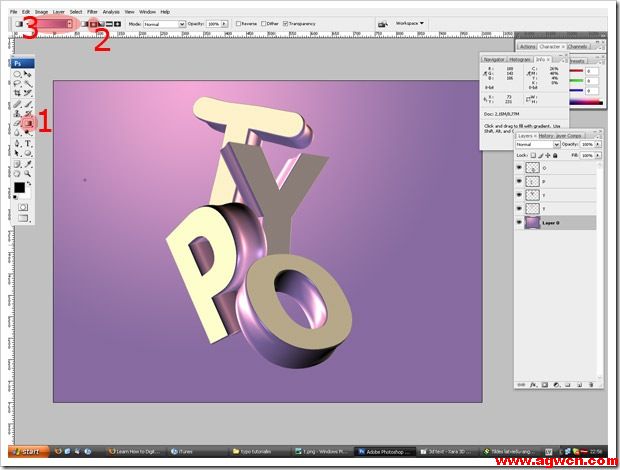
4.選擇由前景到背景
5像我一樣運用色碼來得到輸出: #f8b1d7 #8871a1
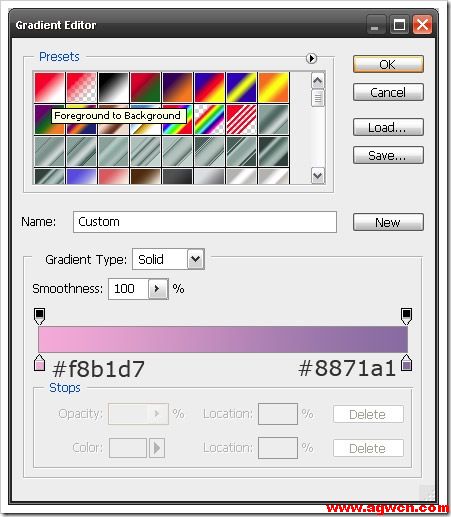
步驟九
現在根據下圖來移動你的鼠標得到相同的效果。

推薦設計

優秀海報設計精選集(8)海報設計2022-09-23

充滿自然光線!32平米精致裝修設計2022-08-14

親愛的圖書館 | VERSE雜誌版版式設計2022-07-11

生活,就該這麼愛!2022天海報設計2022-06-02
最新文章

5個保姆級PS摳圖教程,解photoshop教程2023-02-24

合同和試卷模糊,PS如何讓photoshop教程2023-02-14

PS極坐標的妙用photoshop教程2022-06-21

PS給數碼照片提取線稿photoshop教程2022-02-13









