| 本教程利用選區來給牙齒美白。簡單過程:先用勾出牙齒的選區,方法很多蒙版,鋼筆等都可以。然后把牙齒部分單獨復制到一個圖層。最后利用調色工具調白即可。 原圖 |
 |
| 最終效果 |
 |
| 1、用快速蒙版定位牙齒: 我們要修復的部分是人物的牙齒,因此,為了不影響圖片的其他部分,我們首先要將MM的牙齒選中,并排除其他的部分。 建立選區的方法有很多種,今天我們使用快速蒙版工具來進行選擇。它的主要優點是操作簡單、快速,對于局部選區非常適合。 首先為了防止誤操作,按“Ctrl+J”組合鍵復制背景層。然后,在左邊的工具欄最下方找到快速蒙版工具按鈕,單擊它之后就進入了快速蒙版的工作模式。 在此工作模式保證背景色為黑色,按“Ctrl+Backspace”組合鍵,此時整個畫面將被填充為紅色,表示畫面中無元素被選中。接下來使用畫筆工具,將前景色設置為白色,并設置較低的畫筆不透明度和流量(本例中設置不透明度為41%,流量為46%),在圖中牙齒的位置進行涂抹,涂抹后牙齒部分紅色消失,表示牙齒已被選中。 |
 |
| 2、完成后我們再次單擊快速蒙版工具按鈕,恢復到正常的工作模式中,PS將自動為我們生成一個牙齒的選區。 |
 |
| 3、為了方便操作,在保持該選區存在的情況下,我們按圖層面板中的蒙版按鈕,為背景副本層生成一個蒙版,此蒙版所保護的范圍與左圖中的牙齒選區完全一致。 |
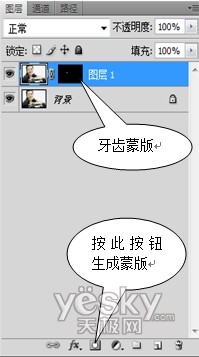 |
| 4、使用曲線命令消除黃牙: 在完成牙齒蒙版的制作之后,我們就可以開始校正牙齒的色澤了。觀察例圖發現,MM的牙齒發黃,因此,我們希望將MM的牙齒變得亮起來。 按“Ctrl+M”組合鍵,我們打開曲線命令對話框。在曲線上用鼠標單擊生成控制點,并向上調整控制點,提亮牙齒。通過曲線調整,MM的牙齒立刻變得亮麗一些了)。 |
 |
| 5、調整色相與飽和度,徹底美白牙齒: 色相/飽和度命令能夠對圖片中的色彩進行精細調整,是常用的色彩校正工具。按“Ctrl+U”組合鍵,我們就能夠快速打開色相/飽和度命令的對話框。對話框中有三個可調整的滑塊,色相控制色彩傾向,飽和度控制色彩的濃度,明度控制色彩的亮度值,而滑塊上的下拉菜單可以選擇是對全圖進行調整還是針對特定的色彩進行調整。 |
 |
| 6、本例中我們需要減小牙齒中黃色的含量,因此我們在色相/飽和度命令中選擇對黃色進行調整。然后,我們將飽和度滑塊向左移動,降低黃色的色彩飽和度為-30,并向右滑動明度滑塊,提高明度值至+100,確定后完成最終效果。 簡單調整以后,我們發現,MM的牙齒已經煥然一新,一口清新潔白的牙齒出現在我們的眼前。美白牙齒以后,MM也變得精神煥發,更加的健康美麗了。如此簡單的操作,卻效果顯著。 |
 |
 |
推薦設計

優秀海報設計精選集(8)海報設計2022-09-23

充滿自然光線!32平米精致裝修設計2022-08-14

親愛的圖書館 | VERSE雜誌版版式設計2022-07-11

生活,就該這麼愛!2022天海報設計2022-06-02
最新文章

5個保姆級PS摳圖教程,解photoshop教程2023-02-24

合同和試卷模糊,PS如何讓photoshop教程2023-02-14

PS極坐標的妙用photoshop教程2022-06-21

PS給數碼照片提取線稿photoshop教程2022-02-13








