
矯正前
有些人的臉部天生就長得不對稱,在 PS 中,輕易就可以改變。為了在 PS 里獲得最佳的效果,你的圖片必須是包含整張完整的臉部,而且臉上少越少陰影越好。當你在 PS 里打開后,你就要決定到底是要復制哪一邊的臉。在這個例子中,我決定選擇左臉,因為我發覺這一邊的臉顯得更吸引人。
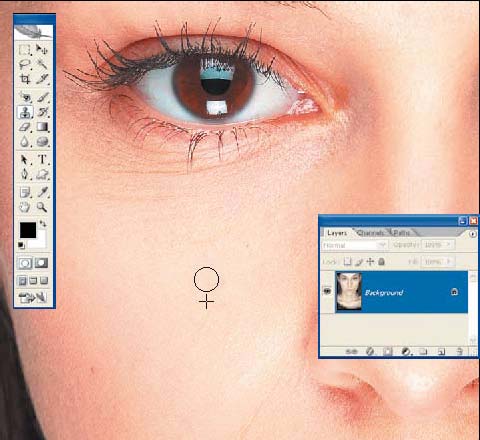
1 、要將臉上的一些斑點去掉。選擇圖章( Clone Stamp )工具,然后按下 Alt+ 空格健,將鼠標在臉上一個干凈的區域點擊選取。你選取的這個地方應該是整潔、光線一致而且沒有斑點的皮膚區域。然后在左臉上其它有細斑點的地方點擊,以將剛才復制的區域復制上去。
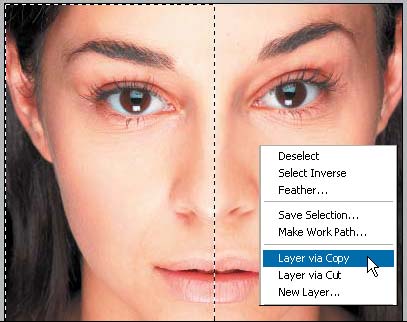
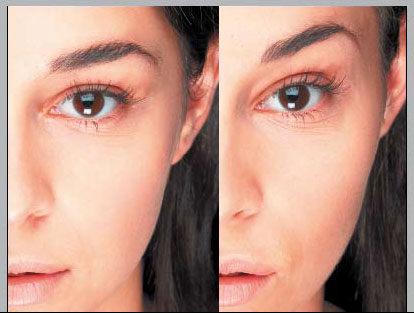
2 、應用矩形選擇工具,然后選擇整個左臉的區域,即剛好到達鼻子的中部。拉好區域好,右擊鼠標,在彈出來的菜單上選擇 Layer via copy ,然后選擇編輯 > 變換 >水平翻轉,將剛才所復制圖層翻轉,然后仔細移動到兩邊剛好對接的地方。可以用左右箭頭鍵細微移動,使到兩邊的交接處沒有明顯的接合痕跡。
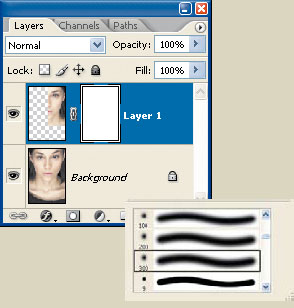
3 、你現在需要將接合的地方修整一下。我們可以用圖層遮罩,選擇圖層> 添加圖層蒙板 > 顯示全部 ,或者直接在圖層下方點擊增加圖層遮罩按鈕。然后選擇畫筆工具,在圖片上右擊鼠標,彈出畫筆對話框,我們選擇一種邊緣柔軟而且號數較大的畫筆。
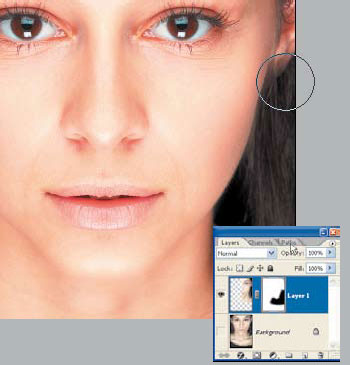
4 、我們用這枝毛筆工具在蒙板上靠近頸部及頭發周圍涂抹,以除去這部分的遮罩。雖然我們的目的是要讓臉部對稱,但我們不想出來的效果讓人看出是合成的,所以我們要除去頸部和頭發上的蒙板使原圖顯露出來,這樣可以盡量使整張圖片顯得自然一些。我們將畫筆的不透明度調到 70% ,然后輕輕地將臉部左右交接的部分輕輕涂抹,以除去拼接地方的硬邊。如果你不小心掃得太多,可以按 X 鍵將前景色設為白色,這樣你涂抹時就恢復到原來的樣子。當你修整到你滿意的效果后,合并圖層。

修整后的圖片
二、動人的藍眼睛

如何將她棕色的眼睛變成藍色?
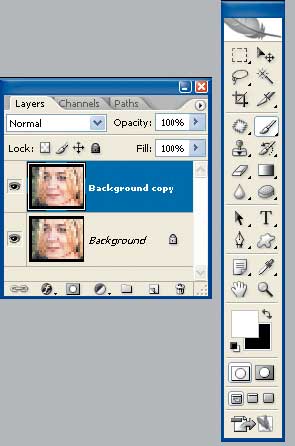

1 、在我們進行任何操作前,都應該首先將圖層復制,這樣可使我們對圖片的操作只是在復制圖片上操作,而不會影響原圖。我們首先是要讓眼睛中的白色區域顯得更白一些。為此,我們選擇快速蒙板工具(快捷鍵 Q ),然后用一枝黑色的畫筆刷涂抹眼睛中的白色部分。如果你不小心涂到眼球上,可用白色畫筆清除。
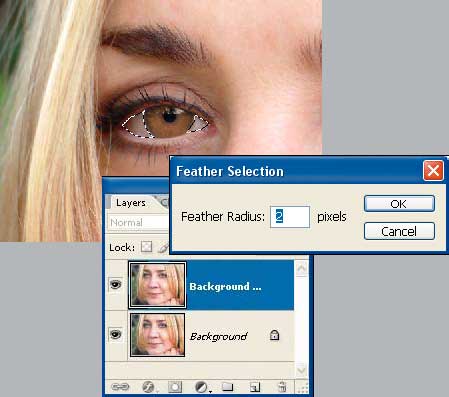
2 、涂抹完后,再次按 Q 鍵進入標準模式中,然后將選擇區域反選( Ctr+Shift+I ),選擇應用選擇 >羽化,將羽化數值設為 2 ,按 OK 應用。這一步可使選擇區域的邊緣變得更軟一些。
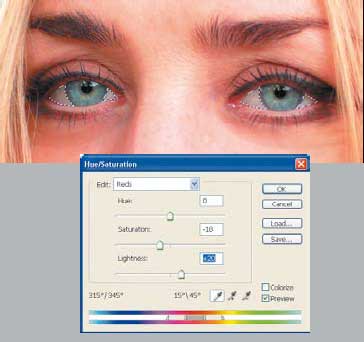
3 、應用圖像>調整> 色相 / 飽和度 (或快捷鍵 Ctrl+U )打開 色相 / 飽和度 對話框。從上面的下拉菜單中選擇紅色,然后再移動飽和度滑桿,這樣會減少眼睛中的血絲感覺。這時我們再次從下拉菜單上選擇 master ,向右移動亮度滑桿。對于不同的圖片,這種調整會出現很大的不同效果,所以你需要積累一點經驗。但你要記住,調整太多會使圖片顯得不自然。當你對調整的效果感到滿意后,按 OK 應用。并按 Ctrl+D 消除選擇工具。
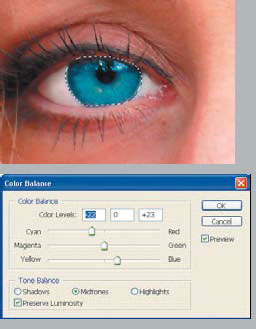
4 、現在到了改變眼球的顏色了。重復剛才我們上述第 1 、 2 步所說的方法,然后應用圖片 >調整>色彩平衡,打開色彩平衡對話框。在這里,我們可以任何的顏色。具體在這個例子中,我們將滑桿移到藍色一邊及向 CYAN 移動。如果你對效果感到滿意,按 OK 應用。

調整后的效果
三、創造修長的睫毛

上圖的睫毛雖然不短,但如果你想要一個 60 年代的形象,睫毛還需要再長一些。
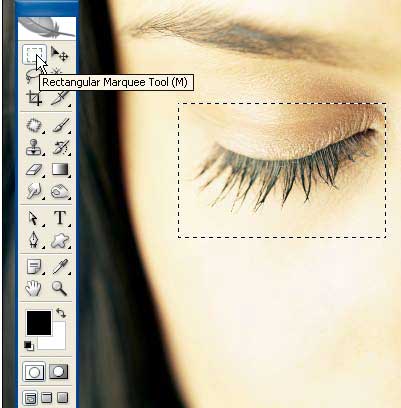
1 、我們首先選擇矩形區域選擇工具,將整個眼睛的四周都選擇,然后再將區域反選( Ctrl+Shift+I )。然后進入快速蒙板模式(按 Q 健),這時會有一層紅色透明的遮罩覆蓋在眼睛上。

2 、選擇毛筆刷工具,前景色選擇白色,然后在紅色區域上涂抹,將睫毛周圍的區域去掉,不要將睫毛部分去掉。然后再次按 Q 鍵,回到正式模式下,再反轉選擇區域。
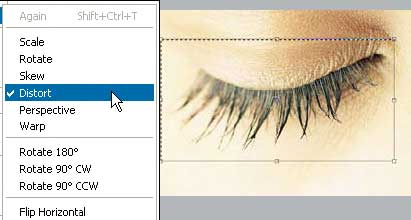
3 、現在的睫毛區域不是很精細。我們將這個區域復制到一個新的圖層上(復制,然后在新的圖層上粘貼)。這時選擇編輯 >變換,在菜單上選擇扭曲工具,你現在可以調整這個復制的睫毛的尺寸了,同時又不會影響原圖的睫毛。
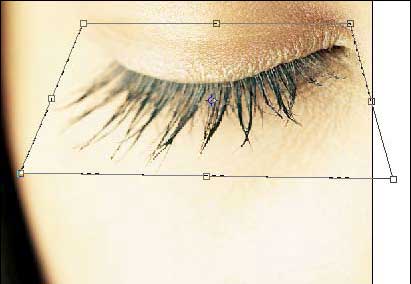
4 、選擇底部左右的控制點,拉寬距離。你會發覺底部的睫毛已經拉長,但上部的眼瞼部位卻不受影響。當你對效果感到滿意后,按 ENTER 鍵應用,然后合并圖層。

睫毛修整后的效果
四、 消除暗瘡斑點

原圖
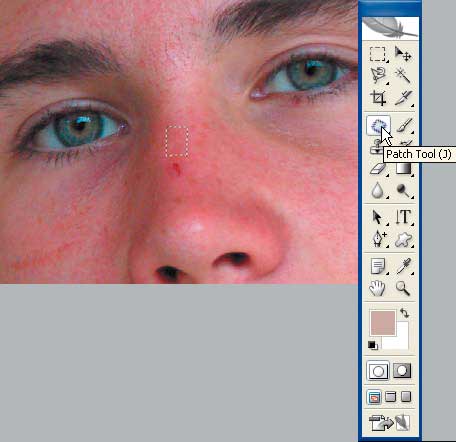
1 、為了清除這張滿臉的痘點,我們選擇修復( PATCH )工具(快捷鍵 J ),并將上方工具欄里的“目標” DESTINATION 選上。然后用修復工具在鼻子上的疤點上方區域拉出一個小方框。你要確保這個小方框能夠將下方的那個疤點蓋住。這時我們將這個選擇的區域移動疤點上,這時疤點就神奇般地消失了。用這個方法將其它臉上各個明顯的斑點都去掉,但要注意每次我們選擇的方框都要是在要處理的斑點附近。
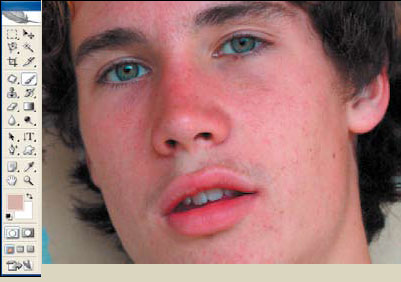
2 、當所有明顯的斑點都去掉后,整個皮膚看起來比原先好了很多,但還有很多細節的地方需要修正。在繼續下去前,我們需要將這個背景圖層復制(將其拉到圖層面板下方的新建圖層上),現在我們在復制的圖層上操作。我們選擇畫筆工具( B ),在上方的工具欄中,將混合模式選擇為“變暗”( DARKEN ),并降低畫筆的不透明度到 50% 。這時我們選擇吸管工具在皮膚上取一種顏色,再回到畫筆工具上,用筆刷在皮膚上較亮的區域涂抹。在變暗模式下,只會代替那些比取樣的顏色還亮的像素。這對于處理那些由于過于油性的皮膚及光線不均勻的區域最為理想。
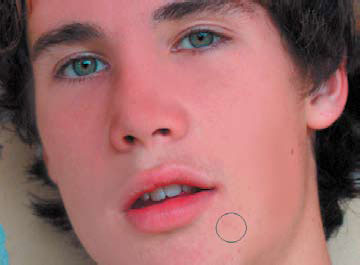
3 、處理后上述步驟后,現在改變畫筆的混和模式為“變亮”( LIGHTEN ),減少不透明到 30% 。在 LIGHTEN 模式下,只會代替那些比取樣的顏色還暗的象素。你每次在臉上的不同區域上操作時都要先在臉上對應的部位用吸管工具重新取色,用不同的混合模式涂抹可以使整個皮膚的顏色保持平衡,而且顯得很自然。
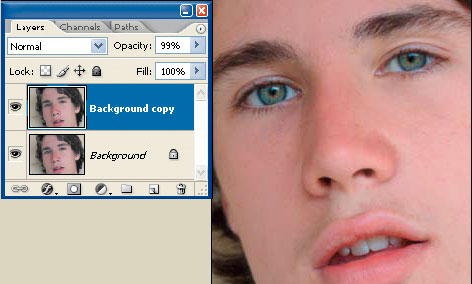
4 、正如你看到的,上述的步驟已經將整個臉部清理得很干凈了。但同時,臉上的皮膚又顯得過于光滑,從而給人一種不真實的感覺(雜志封面上的很多人物圖片都象這個樣子)。我們將這個復制圖層的不透明度降到 75% ,這可以使到原圖背景的圖層與上面的圖層混合在一起,使到背景圖上的一些細節顯露出來,也使到整張臉看起來更真實。最后合并所有圖層,一個英俊少年就出來了。

最后的效果
五、輕易改變唇膏顏色

原圖,我們要改變唇上的顏色
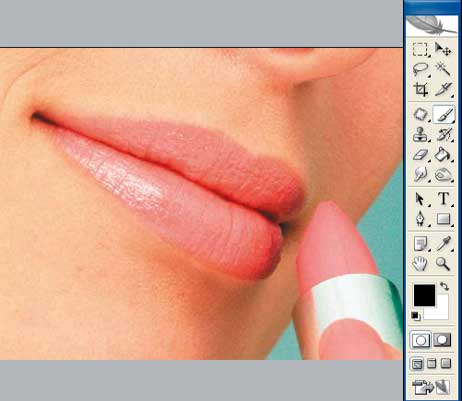
1 、在 PS 中打開要處理的圖片后,首先按 Q 鍵,進入快速蒙板模式。你也可以點擊圖層面板下方的快速蒙板按鈕進入。
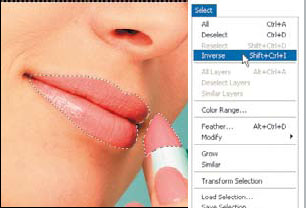
2 、使用一只軟邊的畫筆(快捷鍵 B )去涂抹唇上那層紅色透明的遮罩,然后使用橡皮擦工具(快捷鍵 E )將超出邊緣的遮罩區域去掉。再次按 Q 鍵,使到周圍區域變成一個選區,然后再反轉選擇區域(選擇 >反選) , 然后再按 CTRL+C 復制唇上的區域,建立一個新層,將復制的區域粘貼到新建立的圖層上去。

3 、按 CTRL+B 打開色彩平衡對話框。在這里你可以單獨對陰影、中間調及強光通過移動滑桿進行調整,同時又不影響原圖。當你調整到你滿意后,再將圖層合并即可大功告成。

你的唇膏要什么顏色都可以。
六、牙齒美白及矯正

原圖
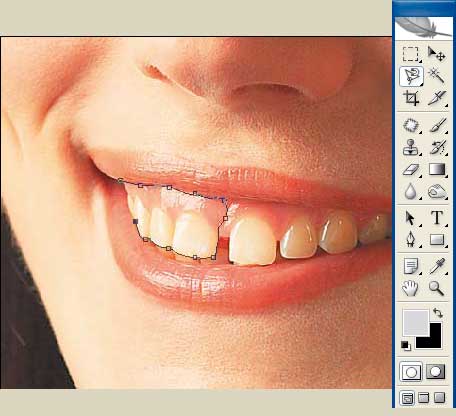
1 、我們首先選擇磁性套索工具(在套索工具彈出來的菜單上的第三個),我們將用這個工具選擇左邊的牙齒及牙肉區域,小心不要選擇唇上的區域。
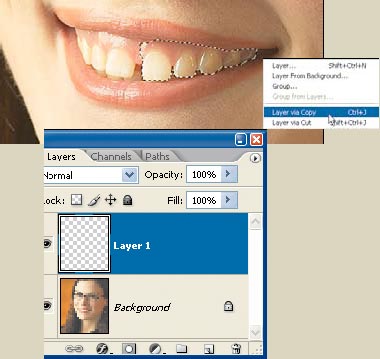
2 、點擊鼠標右鍵,然后在彈出來的菜單中選擇“ 通過拷貝的圖層”( LAYER VIA COPY )。這會使到這個區域去到新一個圖層上。現在我們再次回到背景層,使用磁性套索工具重復第一步的步驟將右邊的牙齒區域也選擇。同樣的,我們右擊鼠標,再選擇“ 通過拷貝的圖層” 將其復制到另一個新建圖層上。
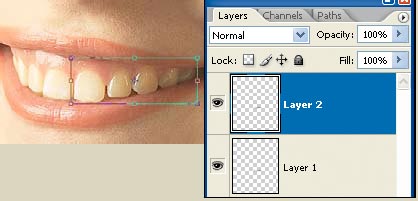
3 、我們要確保圖層 2 是在圖層 1 之上,選擇第圖層 2 ,然后再選擇 CTRL+T ,選擇 自由變換工具 ,拉到左邊邊框上的中間控制點,向左拉動,填補原來這里出現的空隙。按回車鍵應用,然后對圖層 1 也這樣應用,當然,這次是選擇右框上的控制點向右移動,使到左右兩邊的牙齒及牙肉能夠完整結合。
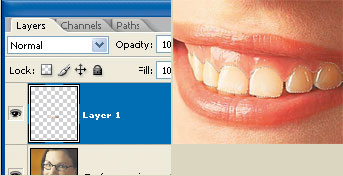
4 、選擇圖層 2 ,然后選擇圖層>向下合并,將圖層 1 及圖層 2 合并在一起。然后又選擇磁性套索工具,將牙齒區域選擇(注意,這次選擇的區域只是牙齒,不包括牙肉)。
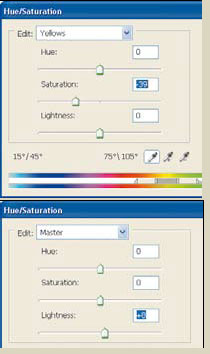
5 、選擇圖像>調整>色相 / 飽和度(快捷鍵 CTRL+U )打開色相 / 飽和度對話框,從下面選擇的下拉菜單中選擇黃色,然后移動飽和度滑桿,將黃顏色去掉。然后又選擇上方下拉菜單中的 MASTER ,向右移動光度滑桿一點。要注意亮度調節時不要調整得太多。效果滿意后,按 OK 應用,然后再將所有圖層合并。

修整后的圖片
七、讓皮膚閃耀迷人光澤

原圖
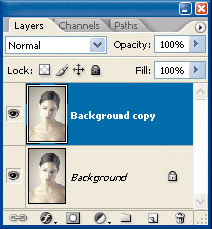
1 、打開原圖后,首先將背景圖層復制(將背景圖層拉到下方的新建圖層按鈕即可)。
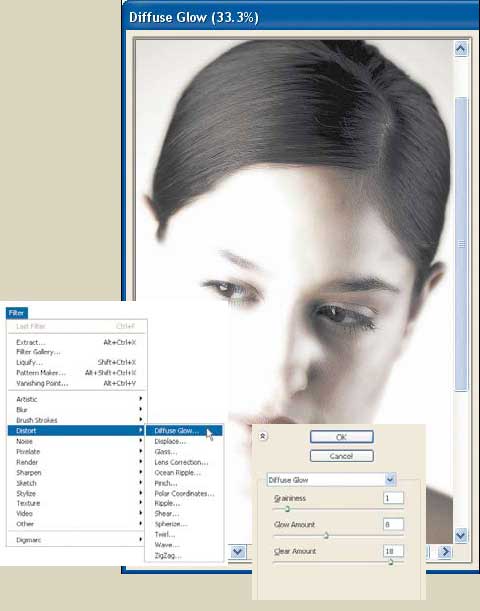
2 、應用濾鏡>扭曲>擴散亮光( DFFUSE GLOW )工具,打開擴散亮光對話框,設置如下:粒度 1 ;發光量 8 ;清除數量 18 ,然后按 OK 應用,回到 PS 操作界面。
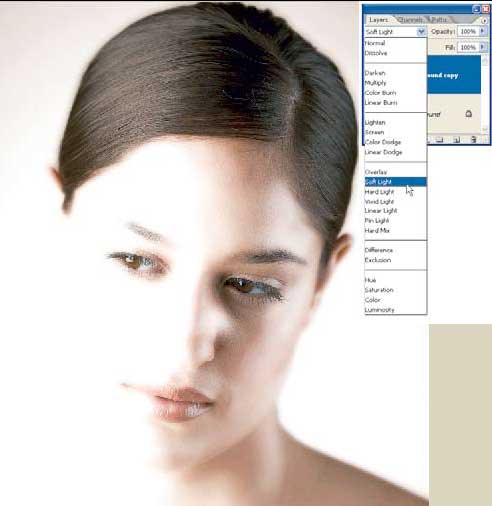
3 、雖然上述的擴散亮光濾鏡使圖像產生了一種吸引人的光芒,但也同時使到整張圖片顯得過于光亮,使左邊的圖像失去很多細節。為了彌補這個缺陷,我們將這個圖層的混合模式設定為柔光( SOFT LIGHT )。這會使到背景圖的一些細節顯露到這個圖層上來。
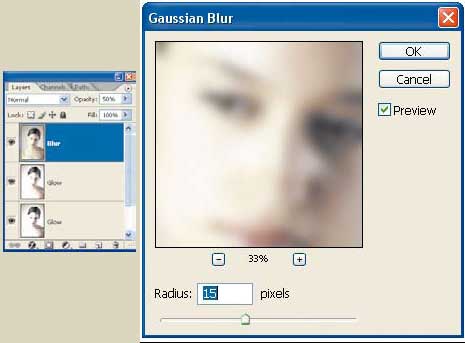
4 、再次選擇背景圖層,然后拉到這個圖層的底下的新建圖層按紐,復制這個圖層。我們將它命名為“模糊”。同時將這個命名為“模糊”的圖層移到圖層的最上方去。然后我們應用濾鏡>模糊>高斯模糊,將半徑大小( RADIUS AMOUNT )設定為 15 ,按 OK 應用。

5 、減少這個模糊圖層的不透明度去到 50% 。現在選擇 橡皮擦工具 (快捷鍵 E ),將上方的毛刷不透明度參數設為 50% 。使用一只軟邊的畫筆輕輕地銳化這個模糊圖層上眼睛的部位。這一步是使在最后的圖象中間能夠形成一個清晰的焦點。最后,將所有圖層合并。

修整后的圖片
推薦設計

優秀海報設計精選集(8)海報設計2022-09-23

充滿自然光線!32平米精致裝修設計2022-08-14

親愛的圖書館 | VERSE雜誌版版式設計2022-07-11

生活,就該這麼愛!2022天海報設計2022-06-02
最新文章

5個保姆級PS摳圖教程,解photoshop教程2023-02-24

合同和試卷模糊,PS如何讓photoshop教程2023-02-14

PS極坐標的妙用photoshop教程2022-06-21

PS給數碼照片提取線稿photoshop教程2022-02-13








