| 本教程的字體效果基本上都是由一個圖形組合而成。制作的時候只要先把單一的圖形做成水晶效果,直接用圖層樣式就可以做好。然后把做好的圖形多復制幾分,可以分開調整顏色。再組成字體效果。最后加上一些裝飾素材,整個效果就完成了。 最終效果 |
 |
| 1、打開Photoshop 軟件,執行菜單:“文件”/“新建”(快捷鍵Ctrl+N),彈出的新建對話框,名稱:創意文字制作,寬度:640像素,高度:480像素,分辨率:72像素/英寸,顏色模式:RGB顏色、8位,背景內容:白色,設置完畢后單擊確定按鈕,如圖1所示。 |
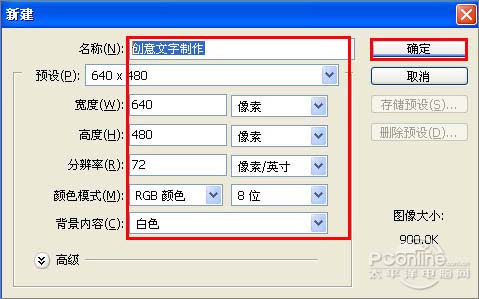 <圖1> |
| 2、在圖層控制面板擊新建圖層按鈕,新建一個圖層,接著設置前景色,設置前景色為黑色,并按快捷鍵Alt+Delete填充給圖層1,如圖2所示。 |
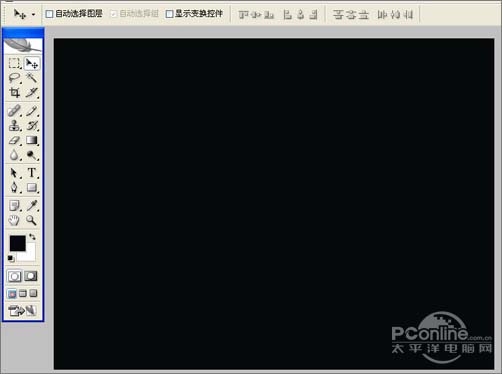 <圖2> |
| 3、在圖層面板上單擊創建新圖層按鈕 ,新建一個圖層1,再工具箱選擇圓角矩形工具,并按住鍵盤中Shift不放在工作區拖出一個圓角矩形,設置前景色為藍色,按鍵盤快捷鍵Ctrl+Enter轉換為選區,按鍵盤快捷鍵Ctrl+D取消選區,如圖3所示。 |
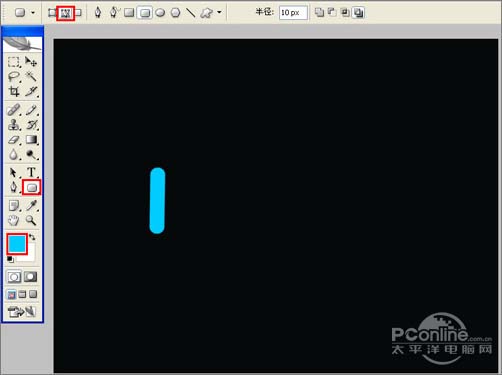 <圖3> |
| 4、雙單擊圖層1進入到圖層樣式,分別勾選投影、內陰影、內發光、斜面和浮雕、等高線、光澤、顏色疊加、漸變疊加選項。設置幾項的數值參考圖4、5、6、7、8、9、10、11。效果圖如圖12所示。 |
 <圖4> |
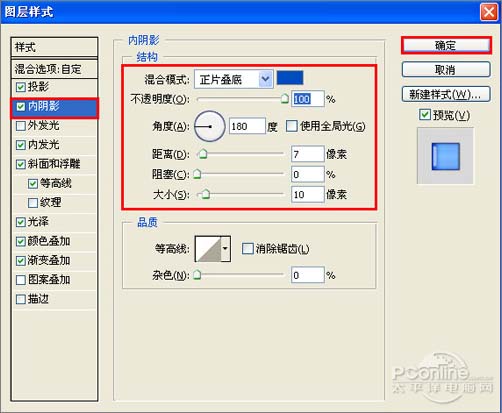 <圖5> |
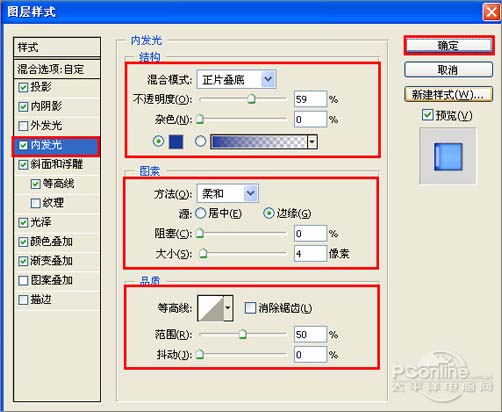 <圖6> |
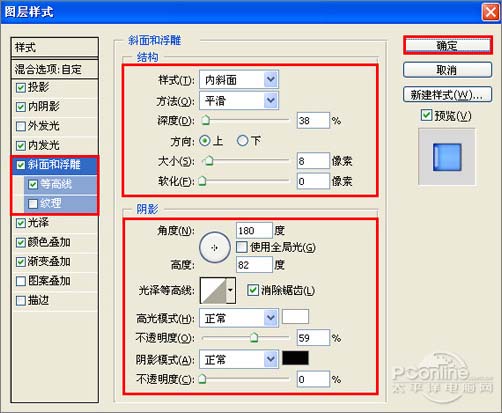 <圖7> |
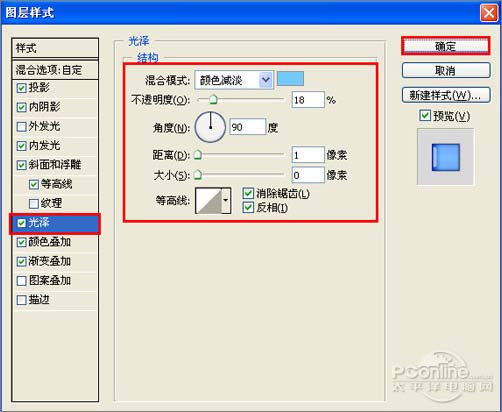 <圖8> |
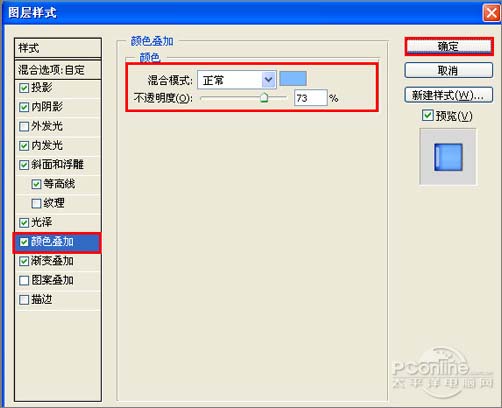 <圖9> |
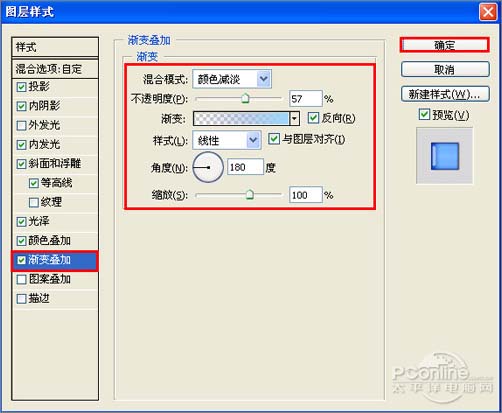 <圖10> |
 <圖11> |
| 5、在工具箱中選擇移動工具 ,按住鍵盤的Alt鍵不放,選擇圖層1,按鼠標左鍵拖出3個圖層1,并調整位置與距離,接著在工具箱選擇橢圓工具,在圖層1副本2拖出兩個橢圓形狀,并按鍵盤中的Delete鍵刪除,如圖12所示。 |
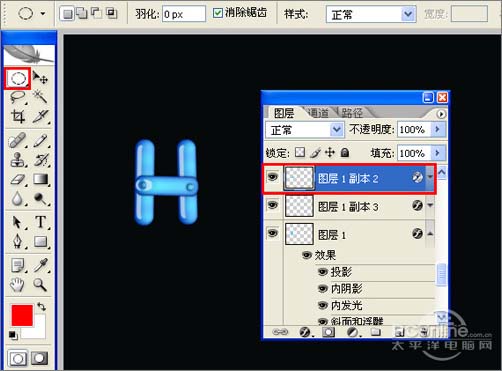 <圖12> |
| 6、其他的做法同步驟4、5一樣,只是設置顏色的值不同而已,如圖13所示。 |
 <圖13> |
| 7、選擇5個英文字母并合并圖層,合并(Ctrl+E)成一個圖層1副本23,選擇圖層1副本23按住鍵盤的Alt鍵不放,按鼠標左鍵拖出一個“圖層1副本24”,并添加一個蒙板給圖層1副本24,在工具箱中選擇漸變工具,給圖層1副本24添加一個漸變,調整后的效果圖如圖14所示。 |
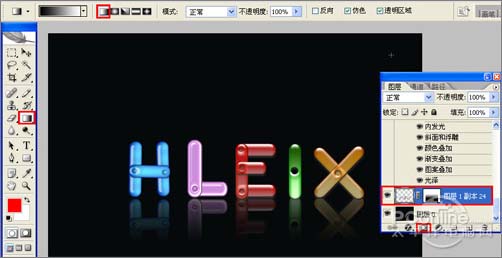 <圖14> |
| 8、創建新圖層按鈕,命名為蝴蝶,在工具箱中選擇自定義形狀工具,在工具選項欄中設置路徑,形狀為蝴蝶形狀,接著在工作區拖出一個蝴蝶形狀,并按鍵盤Ctrl+Enter把蝴蝶形狀轉換為選區,在工具箱中選擇設置前景色,設置前景色的顏色為白色,然后點擊確定按鈕,填充給蝴蝶形狀,如圖15所示。 |
 <圖15> |
标签:彩色水晶字
推薦設計

優秀海報設計精選集(8)海報設計2022-09-23

充滿自然光線!32平米精致裝修設計2022-08-14

親愛的圖書館 | VERSE雜誌版版式設計2022-07-11

生活,就該這麼愛!2022天海報設計2022-06-02
最新文章

5個保姆級PS摳圖教程,解photoshop教程2023-02-24

合同和試卷模糊,PS如何讓photoshop教程2023-02-14

PS極坐標的妙用photoshop教程2022-06-21

PS給數碼照片提取線稿photoshop教程2022-02-13









