20、來到這里,你應該得到下圖所示的效果。

21、如果你創建了多個水花圖層,請先把所有的水花圖層合并起來,然后應用智能銳化濾鏡(濾鏡―銳化―智能銳化)
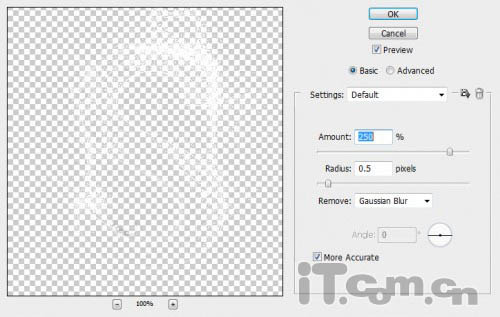
22、你可以看到水花明顯變得更有質感。

23、創建一個新圖層命名為“倒影”,使用黑色畫筆在字母下面繪畫出一些倒影,參考下圖所示。注意畫筆的流量和不透明度可以降低一點。

24、或者,你可以在離字母更遠的位置添加一些水花。

25、創建一個新圖層命名為“煙霧”,使用羽化為50px的套索工具創建下圖所示的選區。

26、執行“濾鏡―渲染―云彩”,設置“煙霧”圖層的不透明度50%左右,這樣就產生了下圖所示的薄霧效果了。

27、下面進入教程的最后階段,主要是對教程進行一些補充。為了加強水花濺起的效果,首先在圖層的頂部創建一個新圖層命名為“高光”,使用白色的柔角畫筆工具在下圖紅色箭頭外加強水流的效果。

28、在“高光”圖層中使用套索工具選擇其中的一處,執行“編輯―變換―變形”,調整它的形狀,使它更貼合字母的曲線。

29、添加一個色彩平衡調整圖層(單擊圖層下面的“創建新的填充或調整圖層”按鈕,選擇色彩平衡),補充一點藍色的光線。

30、使用黑色的畫筆工具在色彩平衡圖層的蒙版上修正一下,如圖所示。

最終效果:

推薦設計

優秀海報設計精選集(8)海報設計2022-09-23

充滿自然光線!32平米精致裝修設計2022-08-14

親愛的圖書館 | VERSE雜誌版版式設計2022-07-11

生活,就該這麼愛!2022天海報設計2022-06-02
最新文章

5個保姆級PS摳圖教程,解photoshop教程2023-02-24

合同和試卷模糊,PS如何讓photoshop教程2023-02-14

PS極坐標的妙用photoshop教程2022-06-21

PS給數碼照片提取線稿photoshop教程2022-02-13








