5、在填充了云彩效果的圖層1上任意位置單擊,這時會發現有部分不規則區域被選中,接著按住Shift鍵,同時左鍵在不同位置單擊,如下圖所示。
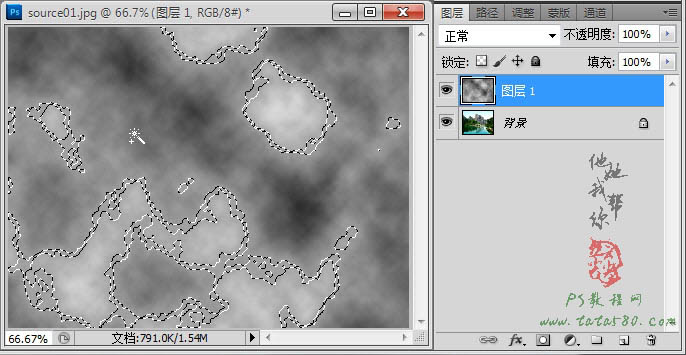
6、差不多得到如下的選區效果即可。
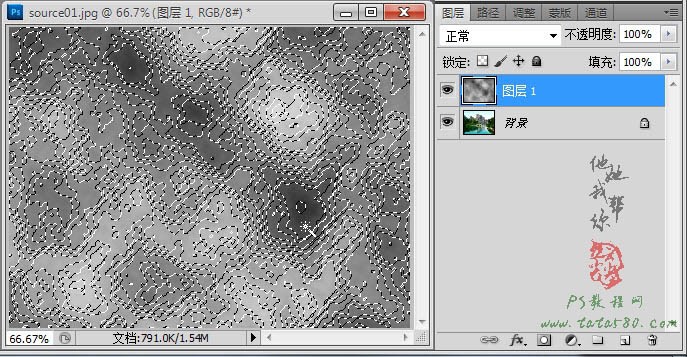
7、將圖層1的眼睛點掉,新建一個圖層2并單擊選中,如下圖所示。
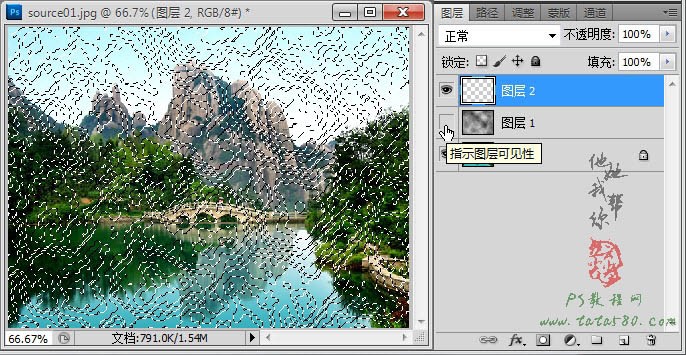
8、選擇菜單“編輯->填充”,選擇白色對選區進行填充,效果如下圖所示。
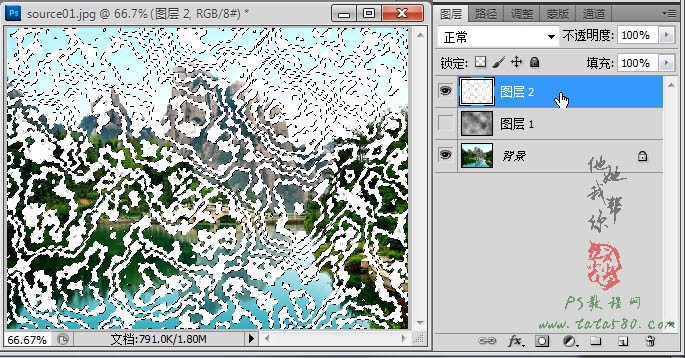
13、利用硬度為0的黑色畫筆工具對邊緣部分進行過渡效果處理,如下圖所示。

14、另外要注意此時的圖層2的寬度實際上放大到了200%,所以要配合移動工具左右移動,將所有的云霧下方的邊緣部分都進行過渡處理,如下圖所示。

15、接下來制作水中的云霧倒影,將圖層2復制生成一個圖層2副本,如下圖所示。

16、選擇菜單“編輯->變換->垂直翻轉”,然后按Ctrl+T鍵進行自由變換,將圖層2副本進行適當的壓縮,因為從原圖的視覺角度看水中的倒影,倒影的高度會比實物高度小,另外要適當的將圖層2副本向下方移動一些,因為倒影中的天空部分沒有完全顯現,同時還要注意圖層2與圖層2副本的左右要對齊,如下圖所示。

17、將圖層2副本的不透明度設置為50%左右,因為倒影的可見度應該較低,如下圖所示。

18、按住Ctrl鍵一起選中圖層2和圖層2副本,單擊右鍵選擇“鏈接圖層”,如下圖所示。
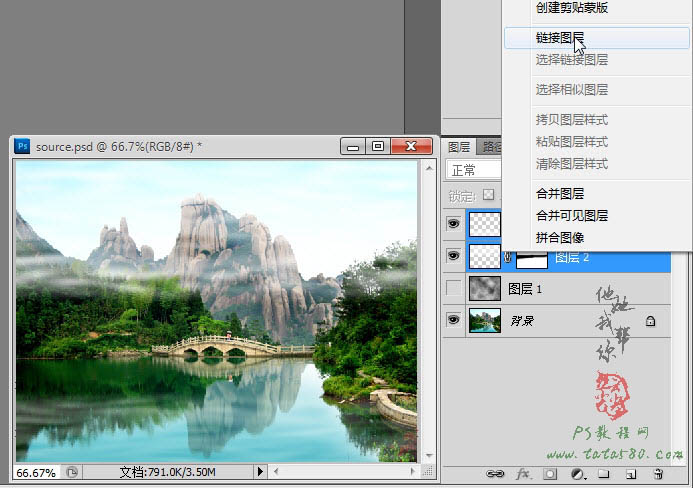
19、將背景圖層復制生成一個背景副本,并將背景副本圖層置于最上方,如下圖所示。

20、給背景副本添加圖層蒙版,利用硬度為0的黑色畫筆工具將需要顯現云霧的區域進行適當的涂抹,如下圖所示。

推薦設計

優秀海報設計精選集(8)海報設計2022-09-23

充滿自然光線!32平米精致裝修設計2022-08-14

親愛的圖書館 | VERSE雜誌版版式設計2022-07-11

生活,就該這麼愛!2022天海報設計2022-06-02
最新文章

5個保姆級PS摳圖教程,解photoshop教程2023-02-24

合同和試卷模糊,PS如何讓photoshop教程2023-02-14

PS極坐標的妙用photoshop教程2022-06-21

PS給數碼照片提取線稿photoshop教程2022-02-13








