6、從主選單中選取【圖層→合并可見圖層】, 將【圖層1】和【圖層1副本】合并,合并為【圖層1副本】圖層。
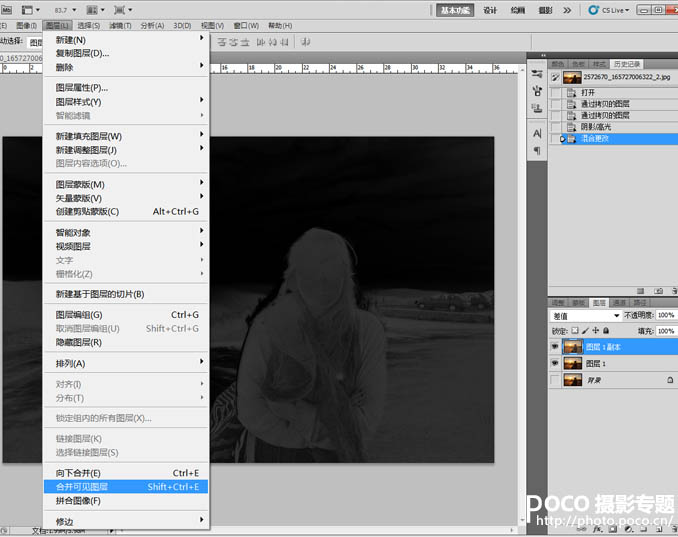
7、在【圖層1 副本】圖層上,按下快速鍵Ctrl+I鍵,或從主選單中選取【圖像→ 調整→ 反相】反轉圖層。
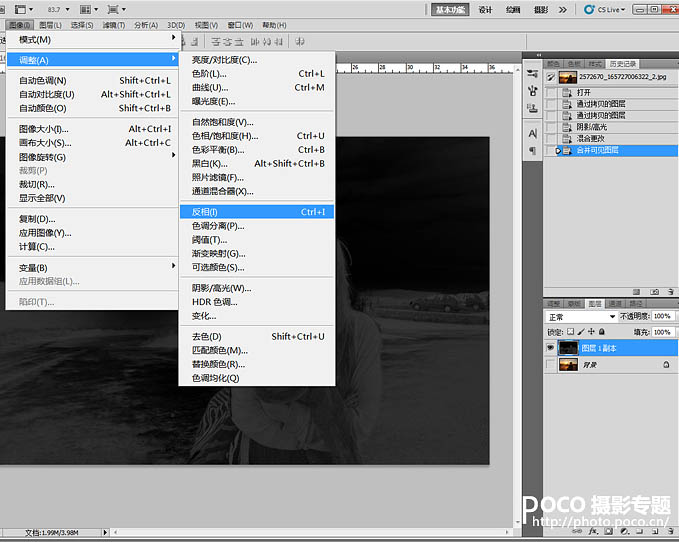
8、反轉后的圖層底部變為白色,灰色的部分就是待會要加亮的區域。
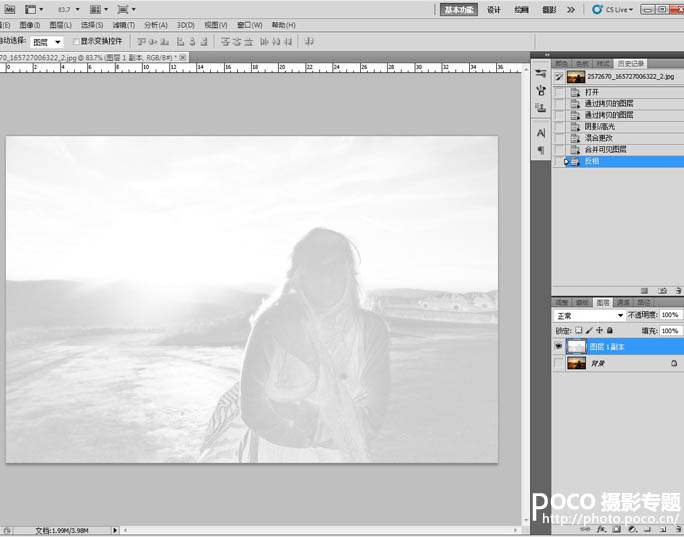
9、由于灰色的部分不夠明顯,要加強一下對比。從主選單中選取【圖像→ 調整→ 色階】,開啟色階調整窗口。
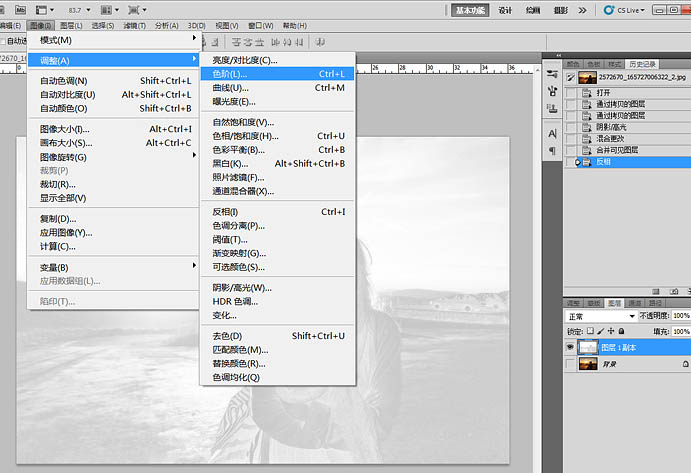
10、按住鼠標左鍵,向右拖曳色階分布圖中間的灰色三角形,拖曳到0.50即可。完成后按下確定鍵。
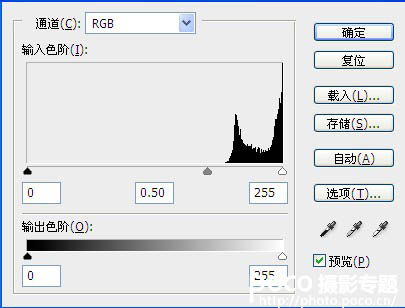
11、使用色階工具將對比度加強了,灰色的部分會變得更明顯。
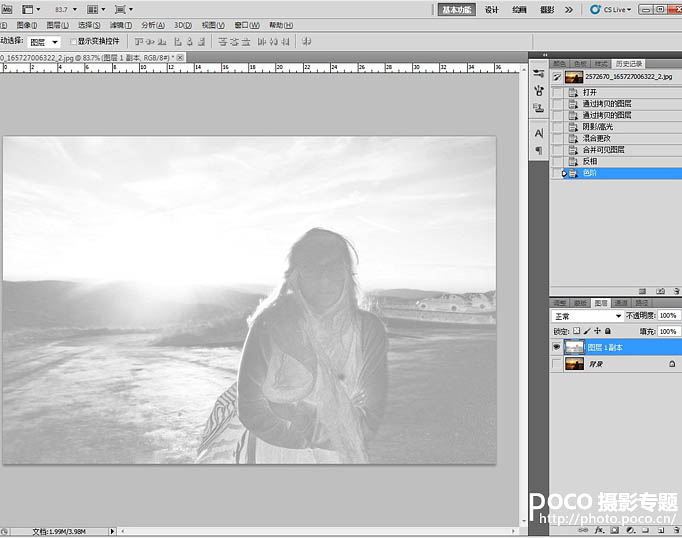
12、然后將【圖層1副本】的圖層混合模式更改為【劃分】。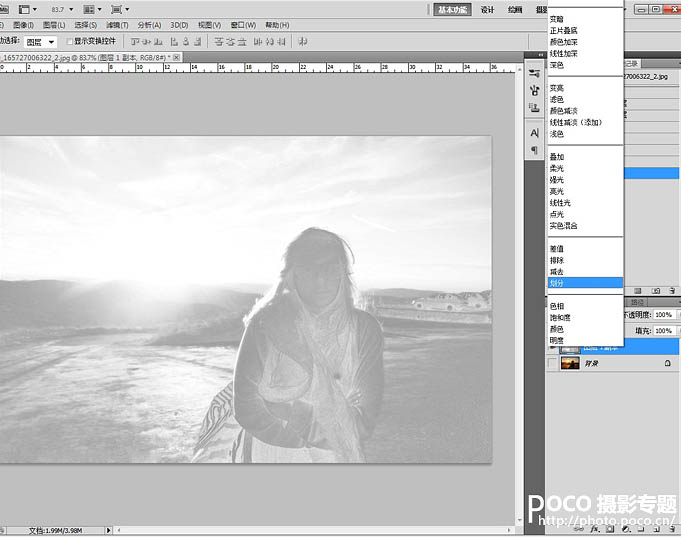
13、接下來在背景圖層左邊的空格上單擊一下鼠標左鍵,點亮眼睛符號以打開背景圖層。可以看到陰影區域已經加亮。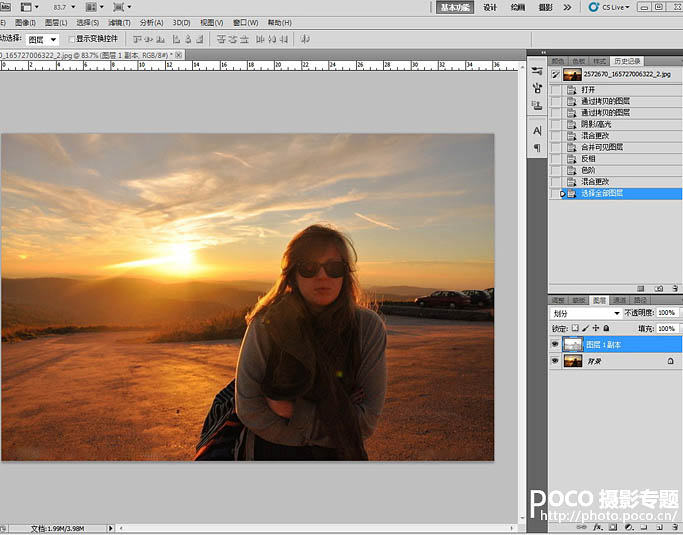
14、最后選取【圖層→ 拼合圖像】將兩個圖層合并。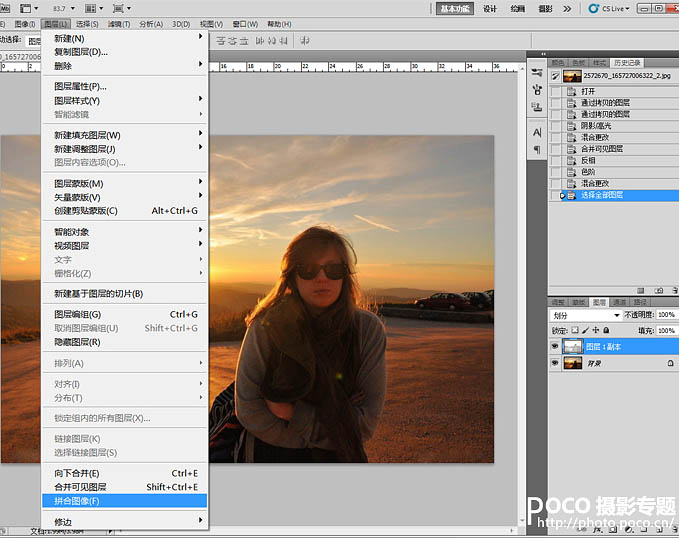
最終效果如下圖。使用這個方法加亮的陰影區域,不但使人物的五官更清楚,也沒有出現奇怪的對比和顏色,比單純使用【陰影/高光】工具來調整要自然得多。
<點小圖查看大圖>
推薦設計

優秀海報設計精選集(8)海報設計2022-09-23

充滿自然光線!32平米精致裝修設計2022-08-14

親愛的圖書館 | VERSE雜誌版版式設計2022-07-11

生活,就該這麼愛!2022天海報設計2022-06-02
最新文章

5個保姆級PS摳圖教程,解photoshop教程2023-02-24

合同和試卷模糊,PS如何讓photoshop教程2023-02-14

PS極坐標的妙用photoshop教程2022-06-21

PS給數碼照片提取線稿photoshop教程2022-02-13












