7、縮小圖片這樣就能夠看到整張圖片的情況。選擇矩形選取工具,按住alt或者option鍵,從圖片最左側畫出一個直到云彩左側白色區域的選區,這樣就取消了左側的選區。右側也使用同樣的方法來做。你應該得到一個類似于下圖的的橫跨整個白色區域的選區。
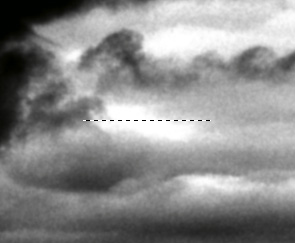
8、選擇“基礎光線”圖層,按下Ctrl+J鍵,這樣為剛剛選擇的像素創建了一個新的圖層。命名此圖層為:光線1。
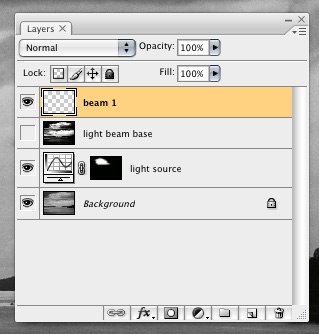
9、關閉“基礎光線圖層”。選擇“光線1”圖層。按下Ctrl+T對圖層進行自由變換,拖動底部居中的手柄,使其一直伸展至圖片中船所在的位置。現在按住Ctrl鍵同時將相同的手柄向右拖動,使其剛好處于船的下方。按住Ctrl+Shift鍵,向外拖動左下和右下的手柄直到得到一個讓你滿意的形狀。
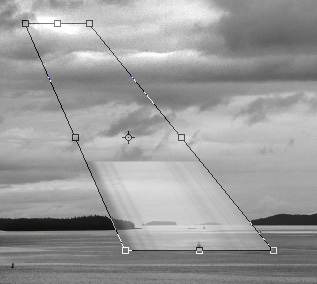
10、可以注意到自由變換的預覽圖看上去好像不太對勁,這是由于Photoshop一行一行的處理像素的緣故。這個技術叫做像素拉伸。當確認自由變換后就沒問題了。
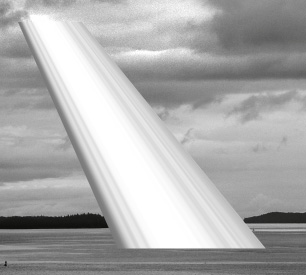
11、在圖層面板上調整圖層”光線1″的混合模式為濾色。按下Ctrl+M給圖層應用曲線。將曲線往下拉使圖層變暗,直到光線顯現出來。
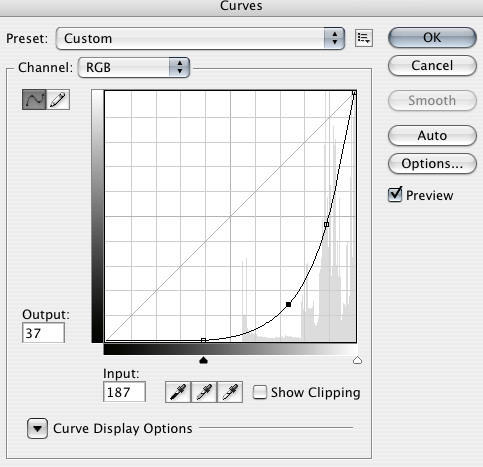
12、在圖層面板底部點擊”添加圖層蒙版”按鈕給圖層添加一個蒙版。在圖層面板中點擊一下圖層蒙版選中它,然后按下Ctrl+M給它應用曲線,將高光點降低到50%,點擊確定。
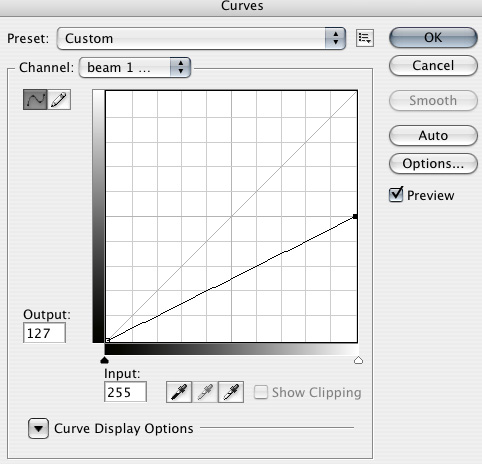
13、選擇多邊形套索工具(L),這次將羽化值設置為15。選擇光線的中間部分,從頭到尾。下面是在快速蒙版模式下我做的選區。
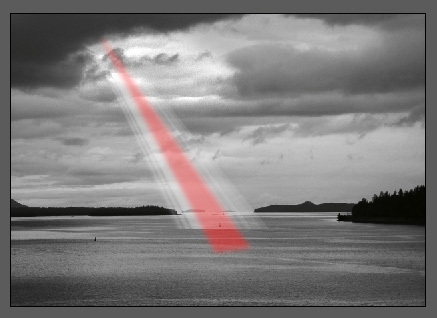
14、選擇“光線1”的圖層蒙版,按下Ctrl+M應用曲線。這次將陰影點升高至50%。這樣會讓光線的中間部分比邊緣亮一些。

15、在蒙版已選擇的情況下,按G選擇漸變工具。在屏幕的左上角點擊漸變預覽并且將漸變設置為黑色至白色的漸變。在屬性欄中將漸變模式設置為正片疊底。
從光線的頂部至底部拉出漸變。然后選擇編輯>漸隱漸變。將淡出值設置為50%,這樣會創建出光線的衰減效果,應用漸隱漸變的好處在于不會讓光線的底部消失不見。
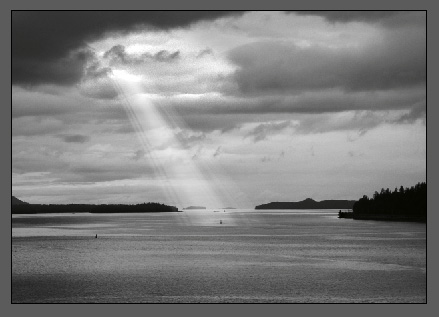
16、選取背景圖層,選擇橢圓形選取工具,按住Alt鍵,圍繞小船在光線底部畫一個扁平的橢圓形選區。
點擊Q進入快速蒙版模式。選擇濾鏡>模糊>高斯模糊,將半徑值設置為5。選擇濾鏡>模糊>動感模糊,將角度設置為0,距離設置為150。再次點擊Q退出快速蒙版模式。
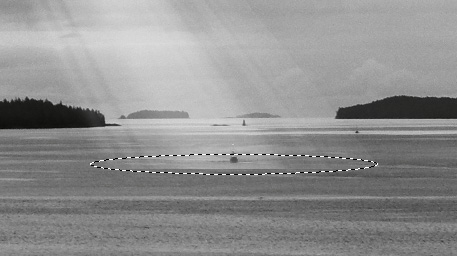
17、在背景圖層上方新建一個曲線調整圖層,將水面的亮度提高一些,看上去好像是光線打在水面上一樣。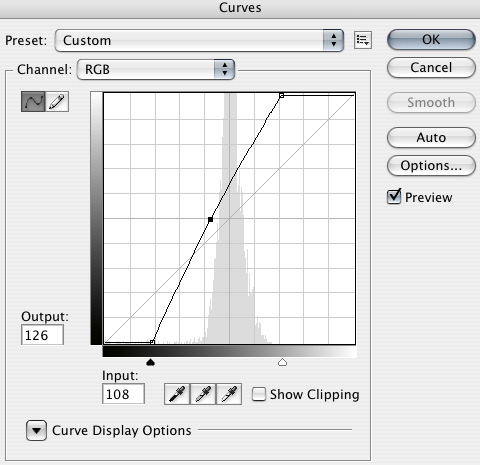
18、我想要給整個圖片增加一些對比度。所以我在圖層面板中整個圖層的上方新建了一個曲線圖層,調整曲線以增加對比度。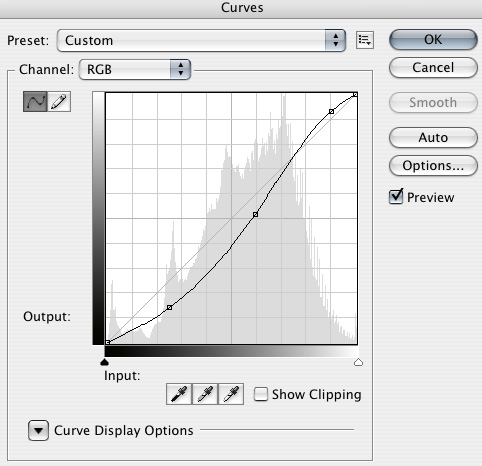
重復步驟3至步驟7的過程創建更多你希望的光線。但是需要注意光線投射的角度,他們應該看上去應該是來自于同一個光源,我在圖片中創建了3束不同的光線。
推薦設計

優秀海報設計精選集(8)海報設計2022-09-23

充滿自然光線!32平米精致裝修設計2022-08-14

親愛的圖書館 | VERSE雜誌版版式設計2022-07-11

生活,就該這麼愛!2022天海報設計2022-06-02
最新文章

5個保姆級PS摳圖教程,解photoshop教程2023-02-24

合同和試卷模糊,PS如何讓photoshop教程2023-02-14

PS極坐標的妙用photoshop教程2022-06-21

PS給數碼照片提取線稿photoshop教程2022-02-13








