4、繼續,“顏色”選取“綠色”, 設置 “青色”值為“30%”,“洋紅”值為“15%”,“黃色”值為“-30%”,讓綠色的草地偏冷偏青,產生清盈感,“黑色”值為“3%”,增加著色的明暗層次,避免色浮生灰,如圖1-4所示。
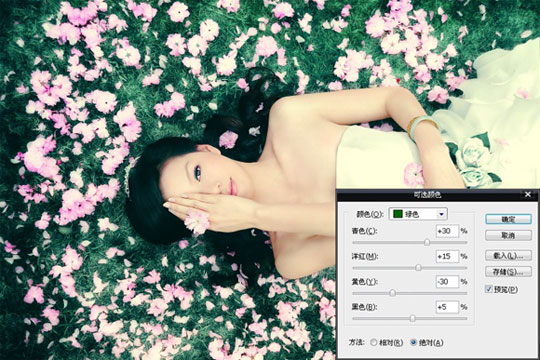
圖1-4
5、然后,“顏色”選取“青色”, 設置 “青色”值為“80%”,“洋紅”值為“80%”,“黃色”值為“-80%”,“黑色”值為“0%”,使畫面偏青的部分變藍,產生色彩層次感,并與人物形成對比,突出主體,如圖1-5所示。
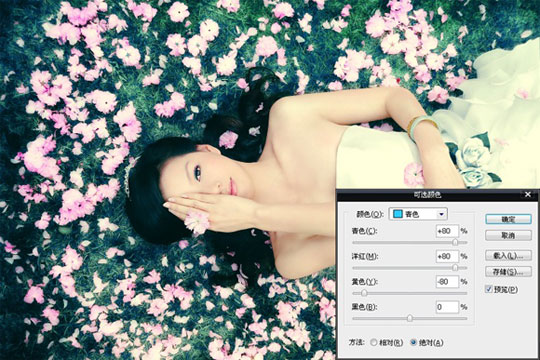
圖1-5
6、“顏色”再選取“中性色”, 設置 “青色”值為“-5%”,“洋紅”值為“-3%”,“黃色”值為“-5%”,“黑色”值為“0%”,提亮整體色彩明度,使畫面更清透,如圖1-6所示。
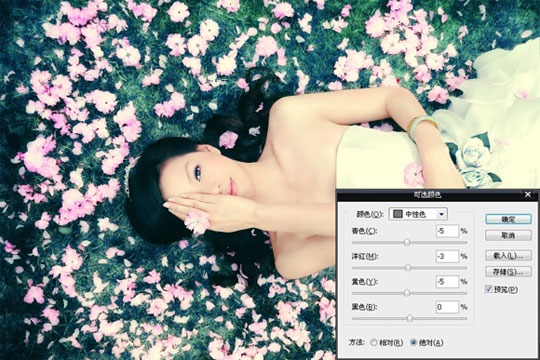
圖1-6
7、最后,打開“工具箱”,選擇“快速選擇工具”,選取人物白紗腰間的兩朵藍花,執行“色相/飽和度”命令,在彈出的“色相/飽和度”對話框中,設置“色相”值為“-150”,“飽和度”值為“50”,“明度”值為“20”,將其變成粉色花朵與草地上的粉色花瓣協調,如圖1-7所示,取消選區,完成制作。

圖1-7
其實,這也是一個照片調色的過程,其作用既提煉了照片的明暗層次,又升華了照片的色彩效果,做到兩全齊美,如圖1所示。那么,需要注意的是正確的區分顏色,在提煉色彩的同時,控制好色彩產生出來的灰度。
第二招
仍然使用上面的原片為基底,采用另外一種方法進行制作,主要表現色彩冷暖的自然變化,則同樣不失層次,給人以清新多變的色彩視覺感,簡單易行立現效果。
步驟概述:
首先,選擇工具箱上的漸變工具,改變其混合模式,讓色彩透疊于圖像之上,形成色彩變化,最后,使用歷史畫筆工具擦除干擾人物膚色的色彩,最終效果如圖2所示。

操作詳解:
1、打開“工具箱”,選擇“漸變工具”,在打開的“工具選項欄”上,按“徑向漸變”按鈕,設置“模式”為“疊加”,“不透明度”值為“50%”,勾選“反向”、“仿色”、“透明區域”項,如圖2-1所示,“點按可編輯漸變”,在彈出的“漸變編輯器”對話框中,設置“色標”為“漸變彩虹色”,其它保持默認值,也可根據個人喜好設置色標的顏色,在畫面上從左到右拉伸漸變工具,讓色彩融合到圖像當中,如圖2-2所示。

圖2-1
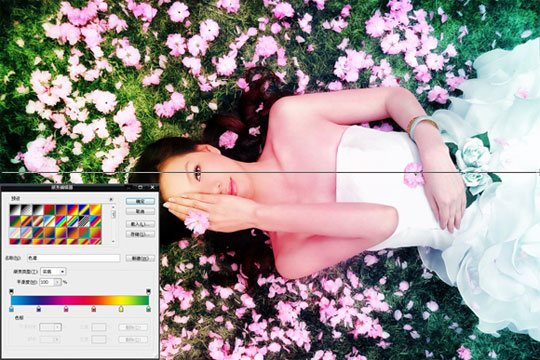
圖2-2
2、最后,選擇“工具箱”上的“歷史畫筆工具”,在打開的“工具選項欄”上,設置“畫筆”為“柔角329像素”,“模式”為“正常”,“不透明度”值為“30%”,“流量”值為“100%”,如圖2-3所示,用“歷史畫筆工具”擦除人物皮膚部分的干擾色,如圖2-4所示,但又不完全擦掉,淡淡的附著一點環境色,協調整體效果。

圖2-3

圖2-4
這樣,一幅畫面中具有冷暖調的各部變化就出來了,方法極為簡便,效果也較為明顯,主要表現了色彩冷暖調的變奏,粉的粉,綠的綠,給人一種鮮活感,如圖2所示。需要注意的就是漸變色的配色,設置色標過度要柔和,冷暖搭配要合理,也可同色系,區分明度即可,該方法可以變化出多樣的自然色彩漸變效果,提升圖像效果。
推薦設計

優秀海報設計精選集(8)海報設計2022-09-23

充滿自然光線!32平米精致裝修設計2022-08-14

親愛的圖書館 | VERSE雜誌版版式設計2022-07-11

生活,就該這麼愛!2022天海報設計2022-06-02
最新文章

5個保姆級PS摳圖教程,解photoshop教程2023-02-24

合同和試卷模糊,PS如何讓photoshop教程2023-02-14

PS極坐標的妙用photoshop教程2022-06-21

PS給數碼照片提取線稿photoshop教程2022-02-13








