4、接著建立曲線調整圖層,參數設置如下圖。
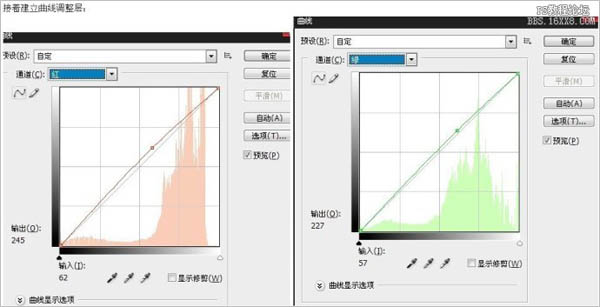
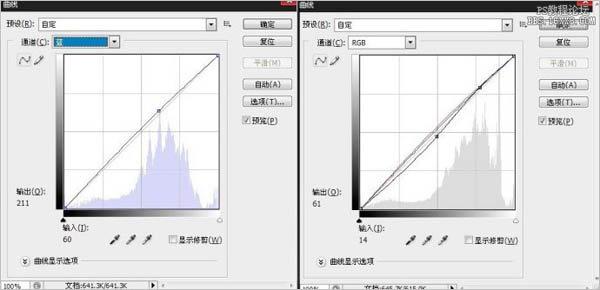
5、建立色相/飽和度調整圖層,為了去掉背景的青色。這步就是選擇紅色、黃色、洋紅、藍色用吸管吸一下背景上的青色,把它去掉,別的方法也可以。
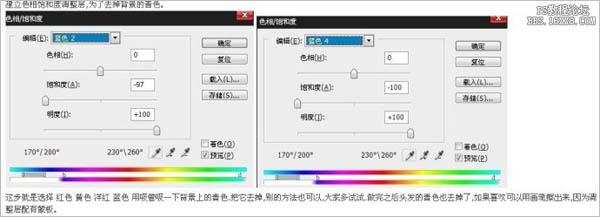

6、我們發現人物眼帶,肩膀處不是很美觀,蓋印一層,用圖章工具修飾。修飾完的效果如下。

11、膚色的地方也有點不是很透,創建可選顏色調整圖層,參數設置如下圖: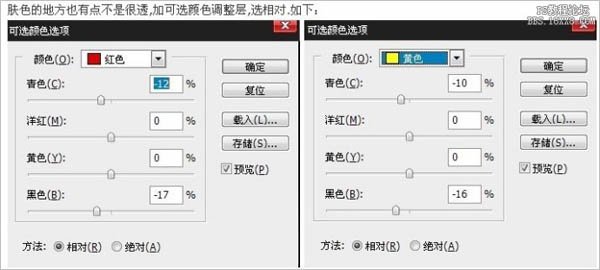
12、調色結束了,有些步驟很羅嗦,但我不確定我能一下子做滿意額了,功力還不行,再做一遍,就不會這么麻煩了。調色完畢的效果如下圖:
13、建立一個空白層,模式為顏色。在眼帶周圍刷上你喜歡的顏色,刷過了可以加蒙板擦掉,擦的時候適當減小畫筆的比透明度,圖層的不透明度,使過度更自然,刷完了后復制一層,模式改為疊加,不透明度75%。
再復制一層,模式為顏色減淡,不透明度25%,我的PSD截圖和效果圖:(如果按照我說的沒做出我的效果,你可以適當的再調整,這里絕沒有什么秘訣,就是減少透明度,一些圖層模式,畫筆的過度,這些我無法用語言表達的非常清楚。)

14、建立空白層,我們來給它加點“亮粉”,我也不知道叫什么應該。方法是用快速蒙版選中眼睛周圍的地方,羽化,取消選區。數值自己掌握,只要過度勻稱就可以。
然后添加黑色,執行濾鏡――雜色――添加雜色――選擇高斯分布,數量自己掌握,然后把圖層模式改為變亮,不透明度27%,再復制一層,模式顏色減淡,不透明度22%。添加蒙板,把眼睛擦出來,因為眼睛是不需要光粉的,效果:
最后一步,蓋印圖層,適當銳化。添加素材,文字,完成最終效果:
推薦設計

優秀海報設計精選集(8)海報設計2022-09-23

充滿自然光線!32平米精致裝修設計2022-08-14

親愛的圖書館 | VERSE雜誌版版式設計2022-07-11

生活,就該這麼愛!2022天海報設計2022-06-02
最新文章

5個保姆級PS摳圖教程,解photoshop教程2023-02-24

合同和試卷模糊,PS如何讓photoshop教程2023-02-14

PS極坐標的妙用photoshop教程2022-06-21

PS給數碼照片提取線稿photoshop教程2022-02-13










