
合成內建材質顯神威
Photoshop里頭的內建材質,是新手們第一次在做合成時相當方便的素材,若上手后,還可利用內建材質與不同的照片相互搭配,創造出屬于自己風格的材質,該如何運用內建材質呢?請跟著我一起試試看吧。
添加所有的內建材質
Step 1:在[圖層]面板里頭,新增[圖樣]的圖層。
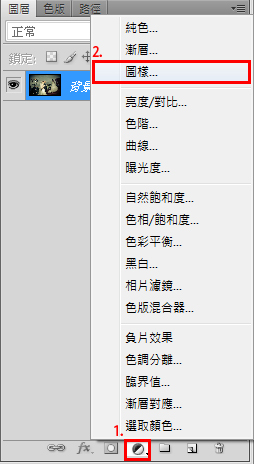
Step 2:Photoshop里頭原本的設定只有兩種圖樣,再依照下面步驟把其它內建圖樣也叫出來。
Step 3:一一將所有內建的圖樣,選取[加入]。
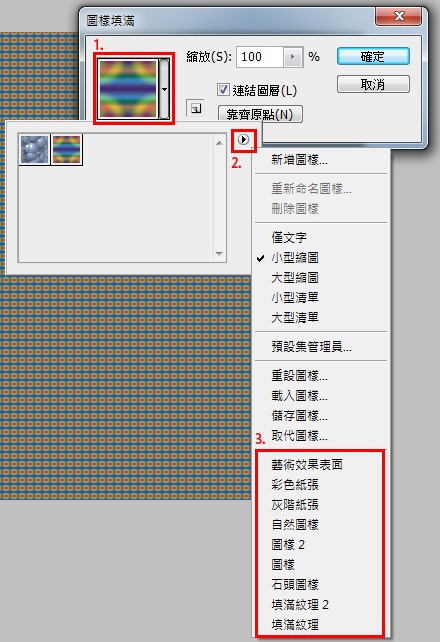
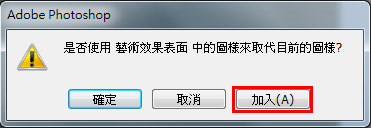
Step 4:全部加入完成后,就有滿滿的圖樣了。
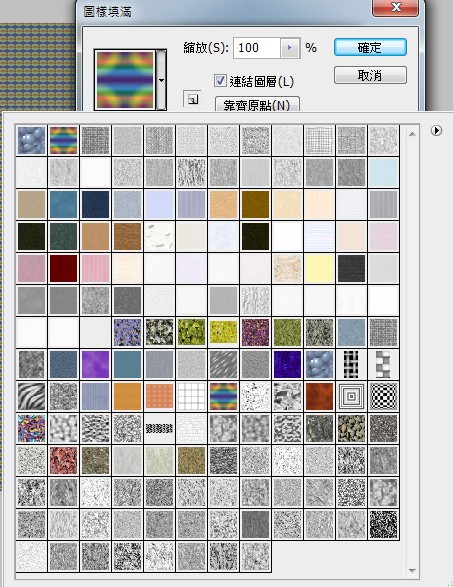
利用圖樣的色彩改變整體色調
Step 1:將原圖拉進PS中,在[新增/圖樣]圖層。
Step 2:依照下面選擇圖樣,如果原本的圖樣太小看不清楚,可以選擇[大型縮圖]方便檢視。
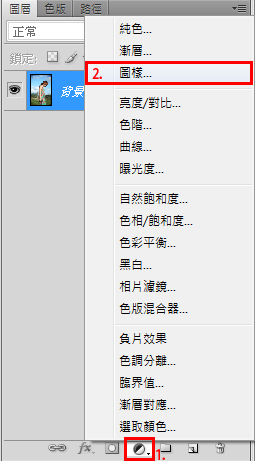
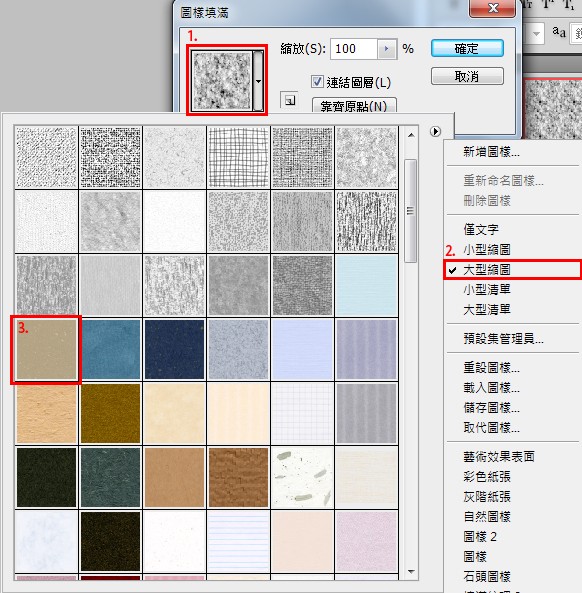
Step 3:點選圖樣中的[混合選項]選擇[色相],主要是拿他的色調來用,再改不透明度為68%,讓他帶有一點原本的顏色。
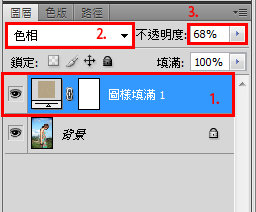

如何增加整體材質
Step 1:重復上一個步驟,[新增/圖樣],選擇[灰泥4]的材質。
Step 2:將材質的混合選項選擇[柔光]。
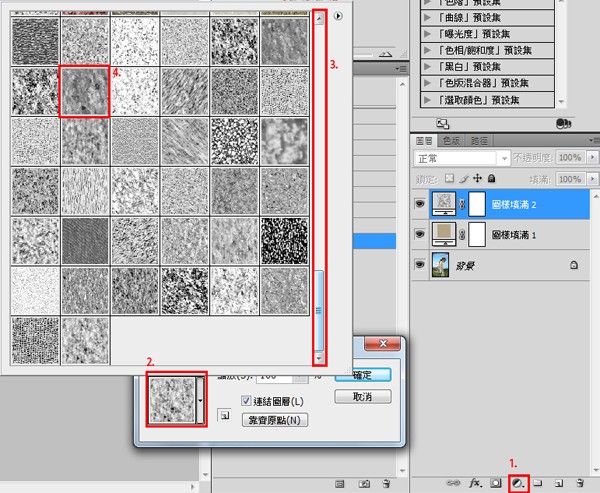
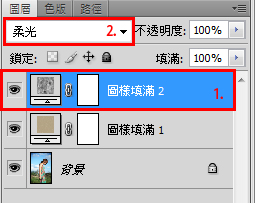
Step 3:依下圖的步驟,在[新增/圖樣],選擇[濾色纖維紙]的材質。
Step 4:將材質混合選項選擇[柔光],[不透明度50%]。
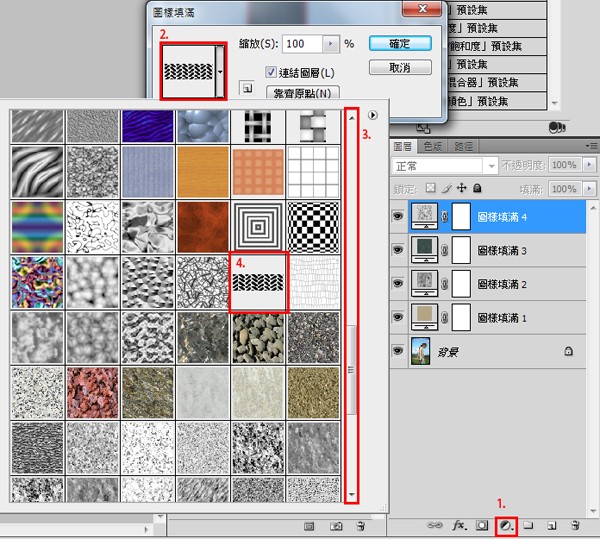
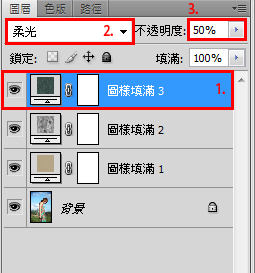
Step 5:在[新增/圖樣]里,選擇[魚骨型2]的材質。
Step 6:再將他的[縮放改為25%],取得更細膩的材質。
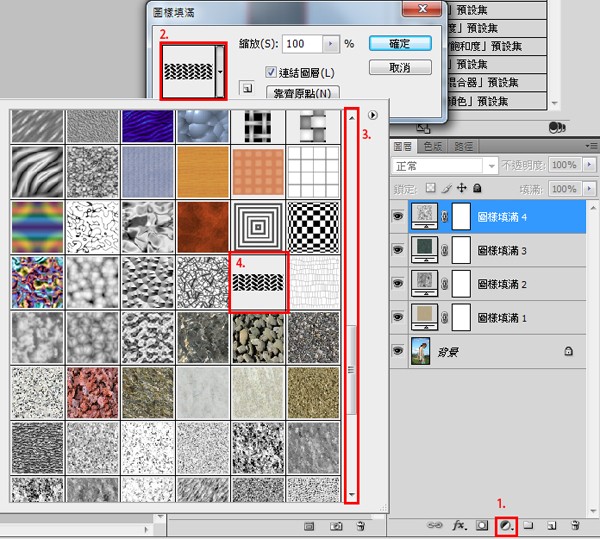
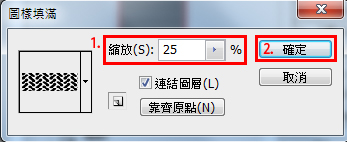
Step 7:將材質混合選項選擇[柔光]。


增加斑駁的亮點
Step 1:依下圖步驟[新增/圖樣],選擇[帶有白色斑點的米黃色紙]材質。
Step 2:將材質混合選項選擇[濾色]。
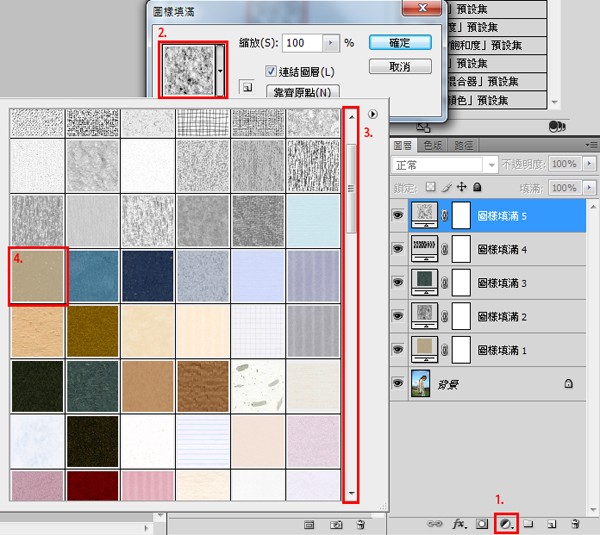
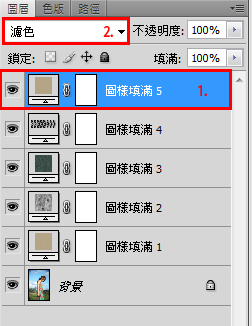
Step 3:點選材質,在[新增/色階]圖層。
Step 4:在[色階]圖層[空白處按右鍵],.選擇[建立剪裁遮色片]。
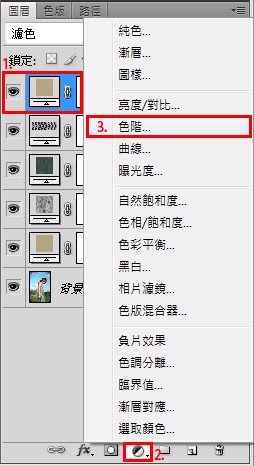
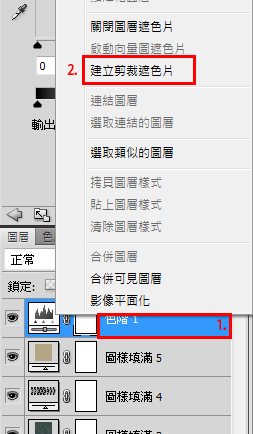
Step 5:接下來利用[色階]去調整材質亮度即完成。我是把暗部跟亮部數值設成[164,238],大家也可以依自己的喜好去調整。
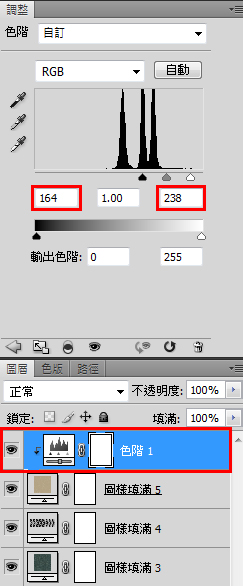

推薦設計

優秀海報設計精選集(8)海報設計2022-09-23

充滿自然光線!32平米精致裝修設計2022-08-14

親愛的圖書館 | VERSE雜誌版版式設計2022-07-11

生活,就該這麼愛!2022天海報設計2022-06-02
最新文章

5個保姆級PS摳圖教程,解photoshop教程2023-02-24

合同和試卷模糊,PS如何讓photoshop教程2023-02-14

PS極坐標的妙用photoshop教程2022-06-21

PS給數碼照片提取線稿photoshop教程2022-02-13
















