最近我開始試驗快速創建出一個水彩風格的肖像的筆刷。經過一些試驗和錯誤,我已經想出一個只用3步便可以達到一個不錯的效果的方法,并且這種方法適用于任何肖像。
先來看看我們最終做出的效果。
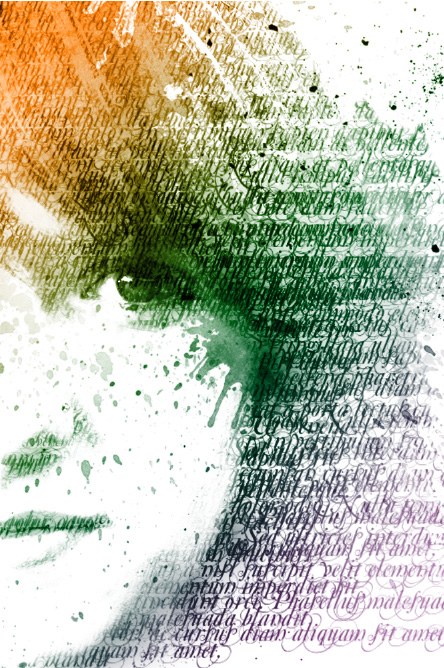
我在本例中使用了各式各樣的水彩畫筆,你可以在下面的畫筆素材中選擇自己喜歡的來使用。
第1步:創建紋理
在本例中,我使用的是Stock.Xchng網站中的免費圖片(你也可以使用任何其他圖片)。
在Photoshop中打開圖片。這一步我們需要增強圖片的對比度。首先我們要對圖片進行去色處理(Ctrl+Shift+U 或者 圖像>調整>去色),然后增強圖片對比度(圖像>調整>色階)。
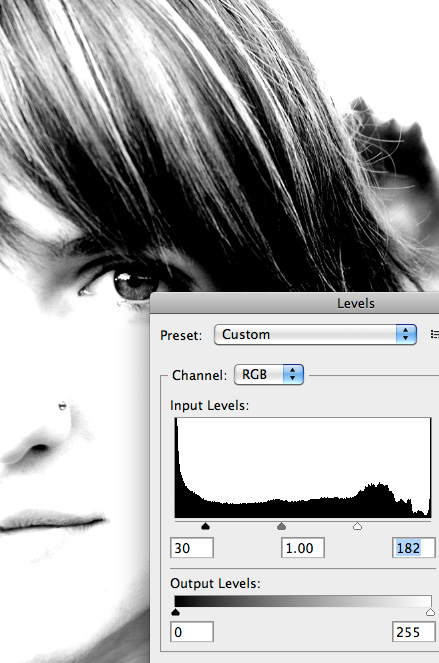
我使用固定文本的自定義筆刷來創建紋理。你可以使用任何你喜歡的字體,這里我選用了非常具有裝飾性的卷曲紋理的Mutlu字體。
創建一個尺寸為 700×700像素的空文檔,將整個區域填充為我們定義的字體,顏色選黑色即可。

點擊菜單編輯>定義畫筆預設來創建自定義筆刷。返回到肖像圖片,為肖像圖層創建蒙版。
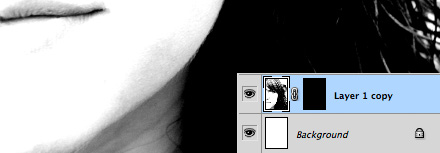
將蒙版填充為純黑色,這樣整幅肖像都被隱藏起來了。使用你新創建的自定義筆刷,將前景色設置為純白色,選中蒙版,使用畫筆在蒙版上繪制,直到露出女孩的臉部。這里可以嘗試將你的筆刷設置為不同透明度。

第2步:添加水彩
在肖像圖層上方新建一個圖層,通過單擊來為圖像添加一些水彩,這里仍然使用純黑色。這一步沒有特別的方法,只管按照你自己的喜好來繪制。但不要做的太過火,對于飛濺的紋理來說——少即是多。適可而止哦,親~

第3步:添加顏色
我們需要創建一個漸變填充調整層來添加顏色,并將其圖層混合模式設置為疊加。你可以使用自己喜歡的顏色。下面是我使用的默認設置中的漸變顏色。

就像我前面提到的,這種效果可以用在任何圖片上。下圖是另外一張杰作。

我希望你能夠很快掌握這種方法,并希望你能根據這種方法探索出更多的方法來!
本文由wegraphics
推薦設計

優秀海報設計精選集(8)海報設計2022-09-23

充滿自然光線!32平米精致裝修設計2022-08-14

親愛的圖書館 | VERSE雜誌版版式設計2022-07-11

生活,就該這麼愛!2022天海報設計2022-06-02
最新文章

5個保姆級PS摳圖教程,解photoshop教程2023-02-24

合同和試卷模糊,PS如何讓photoshop教程2023-02-14

PS極坐標的妙用photoshop教程2022-06-21

PS給數碼照片提取線稿photoshop教程2022-02-13








