30、下面解說下這個參考線的作用,紅色代表了由下往上串的線,藍色代表由上往下串的線,虛線部分實際上是不能看見的,也不用去理它。
了角參考線的作用后,就用鋼筆勾出紅色路線,選擇‘雪元素筆刷’用前景色紫色和背景白色,選擇‘繩2A后’圖層,右鍵-描邊路徑。
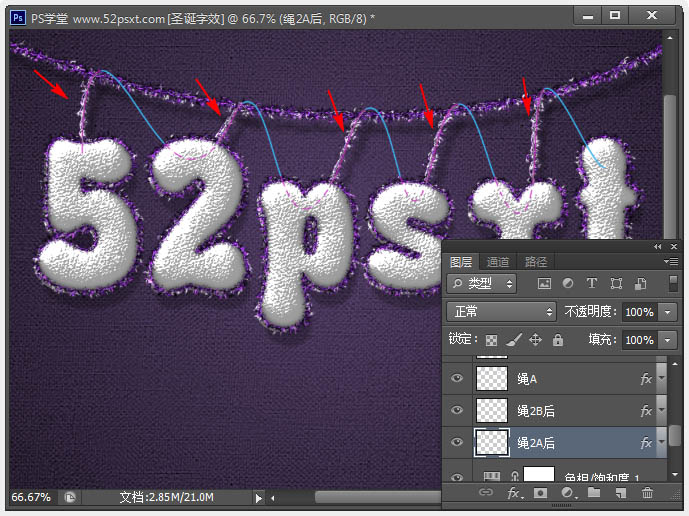
31、再同樣勾出藍色路徑,選擇‘繩2A前’圖層,創建前端部分。隱藏參考線圖層,效果如下。
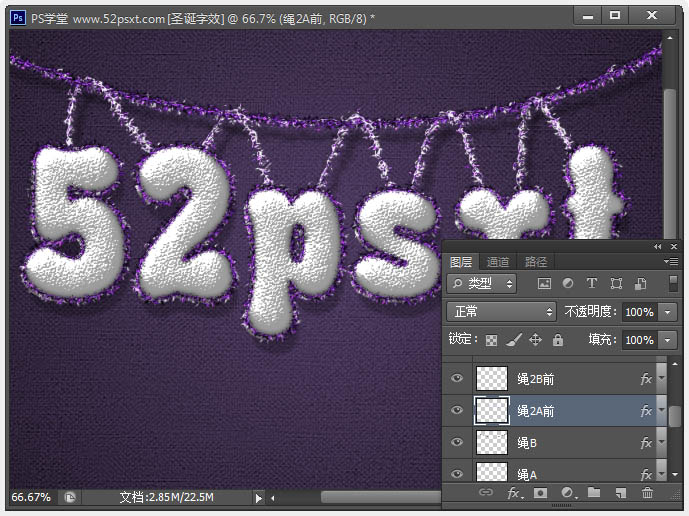
32、完成后,重復上面步驟,用前景紫色和背景黑色繼續描邊剛才的那些部分,注意:一定要選擇‘繩2B后’和‘繩2B前’。
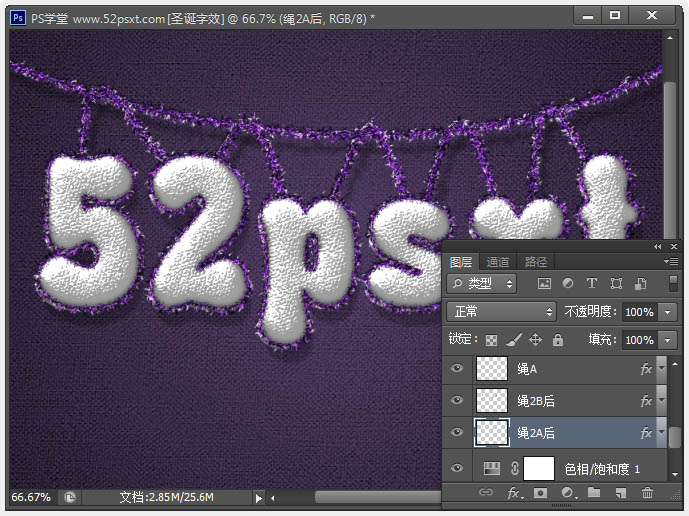
33、選擇‘多邊形工具’,在頂部的選項欄中設置如下。

34、在原始文字圖層下面創建一個新圖層,并命名為:星星,將前景色設為#d4aa19。
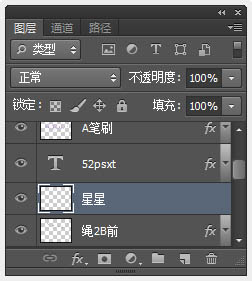
35、點擊并拖動在金屬絲上創建小星星,然后在選項欄中選擇-組合形狀。
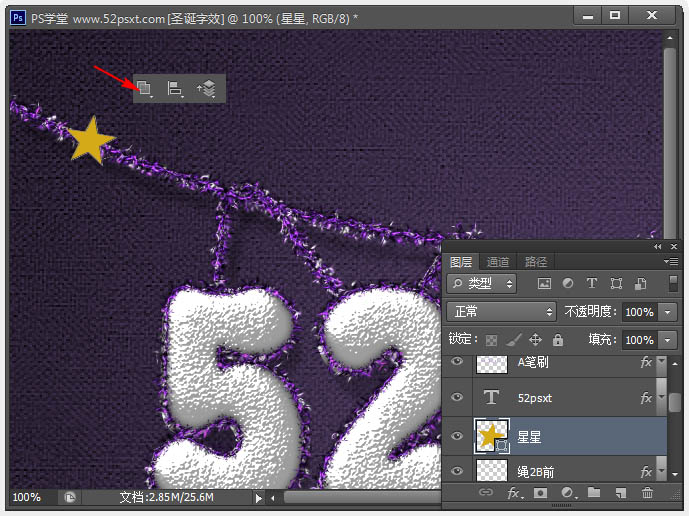
36、迎著這條金屬絲不斷創建更多的小星星。

37、雙擊星星圖層(如果有幾個星星圖層,請先將它們合并),應用如下圖層樣式。
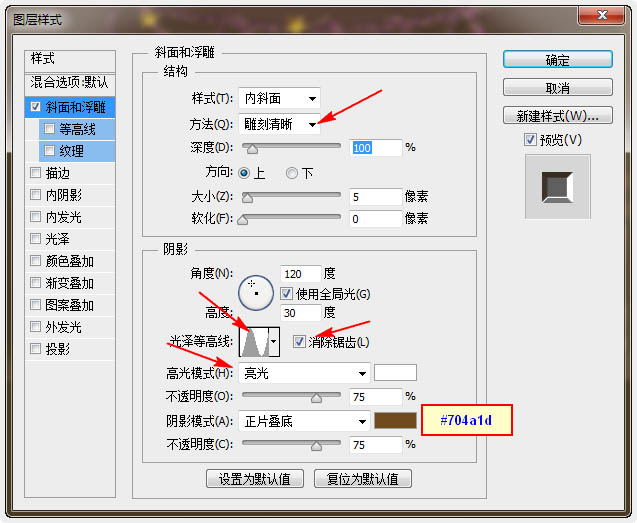
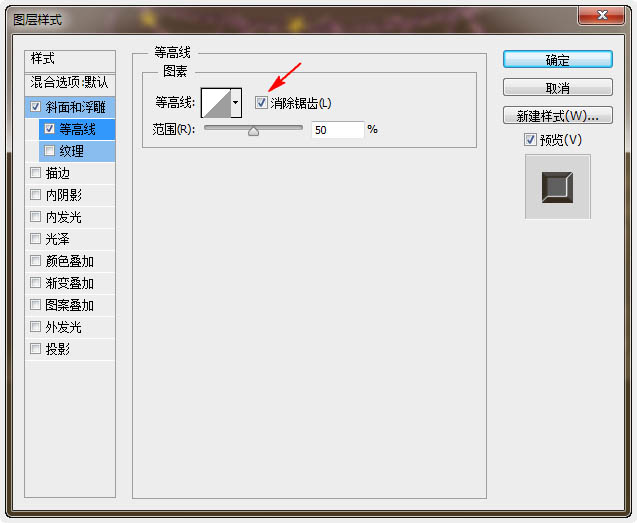
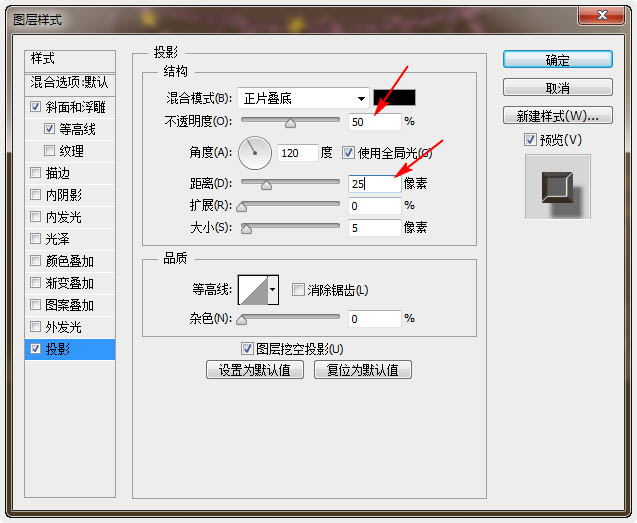
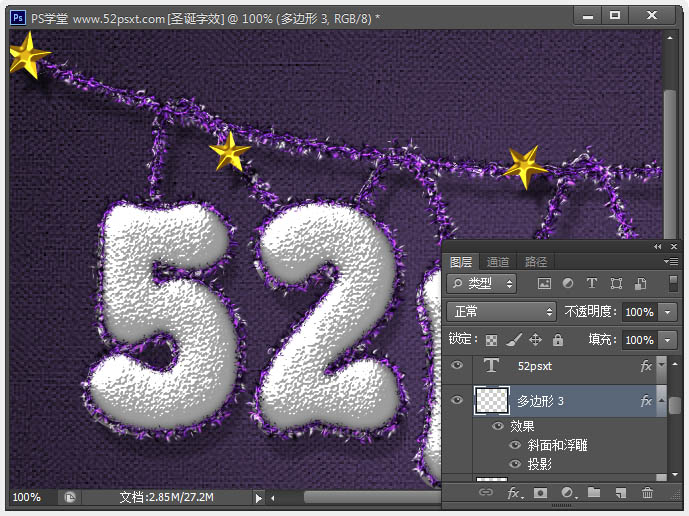
38、打開‘星空璀璨’素材圖,移到‘色相/飽和度’圖層的上面,調整好大小。
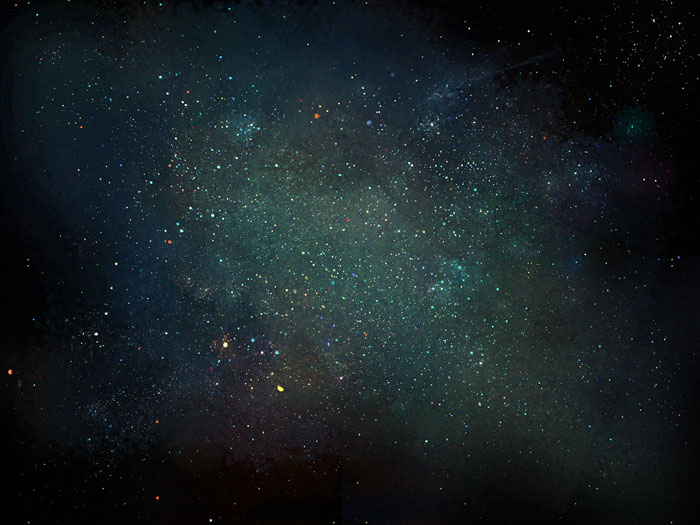

39、按Ctrl+U打開色相/飽和度命令,更改色相值為:75。

40、更改圖層混合模式為:變亮。

41、在所有圖層上新建圖層,命名為:邊緣,用360像素的黑色柔角筆刷,在邊上四周刷上黑色,再調整圖 層不透明度:50左右,這個根據自己喜歡來做。

最終效果:

推薦設計

優秀海報設計精選集(8)海報設計2022-09-23

充滿自然光線!32平米精致裝修設計2022-08-14

親愛的圖書館 | VERSE雜誌版版式設計2022-07-11

生活,就該這麼愛!2022天海報設計2022-06-02
最新文章

5個保姆級PS摳圖教程,解photoshop教程2023-02-24

合同和試卷模糊,PS如何讓photoshop教程2023-02-14

PS極坐標的妙用photoshop教程2022-06-21

PS給數碼照片提取線稿photoshop教程2022-02-13








