
鉛筆素描是一種很獨特的效果,作者製作素描效果的方法非常簡單,分為兩步:首先用濾鏡及圖層疊加做出黑白素描效果;然後用原圖或色彩疊加上色即可。
先來看看原圖和效果圖:

PSD源文件下載:Sketch Effect.psd
Step 1
打開你想要添加效果的照片,照片最好選用600萬像素(3000x2000px)以下的照片:

Step 2
為了方便修改以及減少圖層數量,我們將圖層轉換為智能對象,執行:圖層>智能對象>轉換為智能對象,這樣你所添加的濾鏡也是智能濾鏡,你隨時都可以修改:
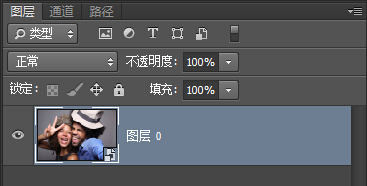
你可以根據圖層縮略圖右下角是否有這個圖標來區分普通圖層與智能對象圖層
Step 3
將該圖層複製兩次,並將圖層從上到下依次命名為輪廓線、左對角線、右對角線:
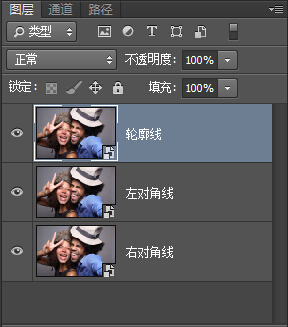
隱藏上面兩個圖層,選擇底部圖層:
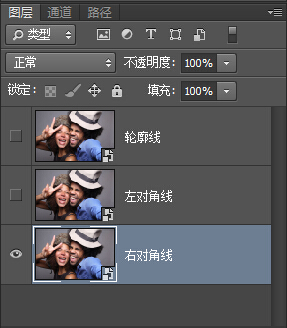
Step 4
執行:濾鏡>濾鏡庫>素描>繪圖筆,設置描邊方向為右對角線,其它參數如圖,調整好後點擊確定:
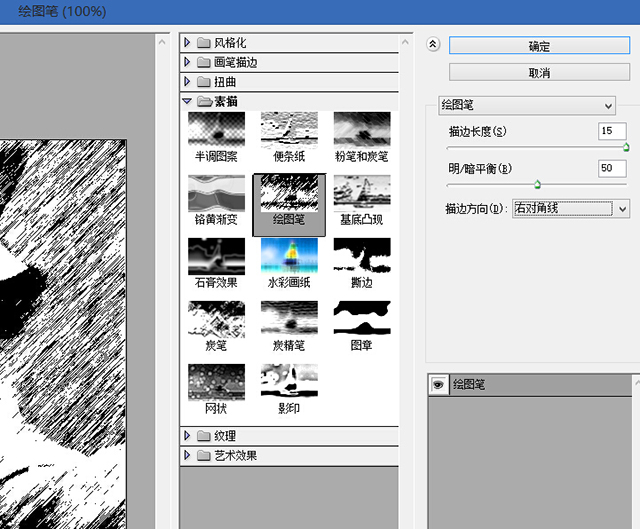
Step 5
點擊左對角線圖層 ,並取消對該圖層的隱藏,重複第4步操作,這一步將描邊方向改為左對角線:
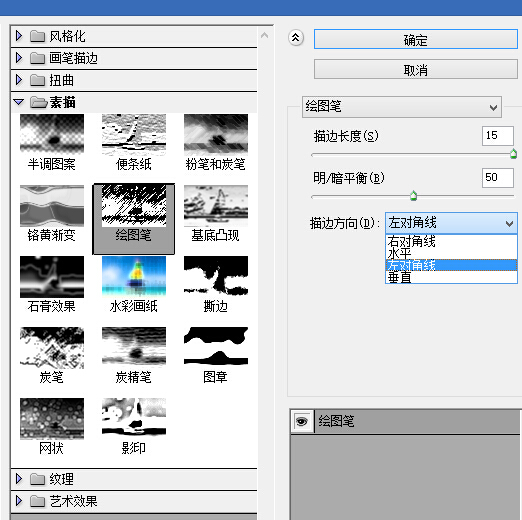
Step 6
將左對角線圖層的不透明度改為50%:
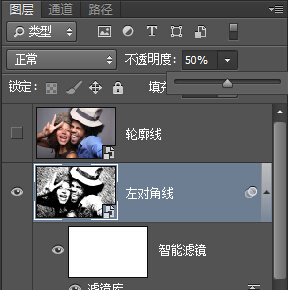
下面是做到這一步的效果圖:

Step 7
選擇輪廓線圖層,並取消對該圖層的隱藏,執行:濾鏡>風格化>查找邊緣,圖層混合模式改為正片疊底,這將增加一些你不想看到的顏色,我們會在下一步將這些顏色去除:

Step 8
智能對象圖層不能使用色相/飽和度或去色命令去調整,但你可以通過進入圖層>新建調整圖層來添加一個調整層,也可以應用圖層樣式來調整,我更喜歡第二種方法,因為這種方法不需要添加新的圖層。
單擊:圖層>圖層樣式>顏色疊加,顏色設置為白色、灰色或黑色(這三種顏色中隨便一種都可以),設置混合模式為“顏色”,完成後單擊確定:
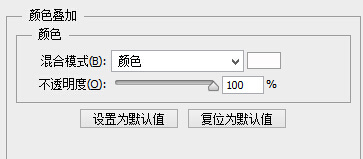
現在我們就完成了,下面是效果圖,後面的步驟是可選的,如果你想創建帶顏色的素描效果,那麼你可以嚐試下

Step 9
複製輪廓線圖層,單擊:圖層>圖層樣式>清除圖層樣式,將圖層樣式清除;單擊:圖層>智能濾鏡>清除智能濾鏡,改變圖層混合模式為顏色,將圖層重命名為顏色,大功告成:
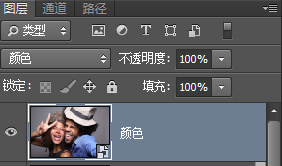
你可以單擊任何圖層的縮略圖對圖像做出修改,這就是智能對象的優點。
最終效果:
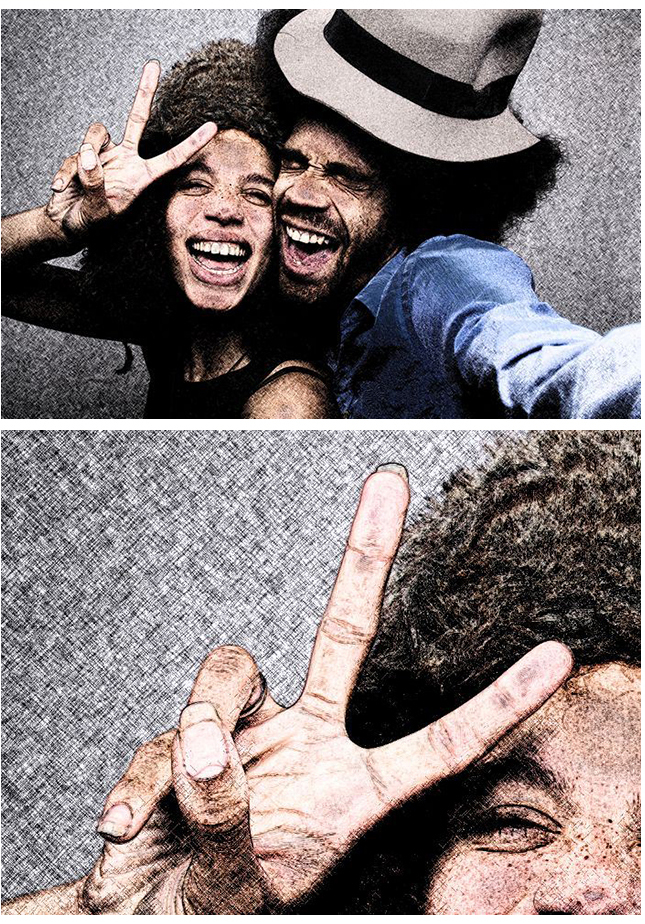
怎麼樣,很簡單吧,祝你學習愉快。
推薦設計

優秀海報設計精選集(8)海報設計2022-09-23

充滿自然光線!32平米精致裝修設計2022-08-14

親愛的圖書館 | VERSE雜誌版版式設計2022-07-11

生活,就該這麼愛!2022天海報設計2022-06-02
最新文章

5個保姆級PS摳圖教程,解photoshop教程2023-02-24

合同和試卷模糊,PS如何讓photoshop教程2023-02-14

PS極坐標的妙用photoshop教程2022-06-21

PS給數碼照片提取線稿photoshop教程2022-02-13









