
Photoshop越來越強大了!試圖掌控它的全部特性是不現實的(更何況有那麼多隱藏的功能!),那麼我們不妨收藏一下大神們總結的這120個PS技巧,偶爾翻看一下,讓自己的設計更強大更高效!
這120款技巧覆蓋了PS絕大多數的主要功能,這些功能你很熟悉,但是明白它們的細節,掌控發招的捷徑,修圖作畫的時候說不定能收獲奇效呢!
01、旋轉樣式
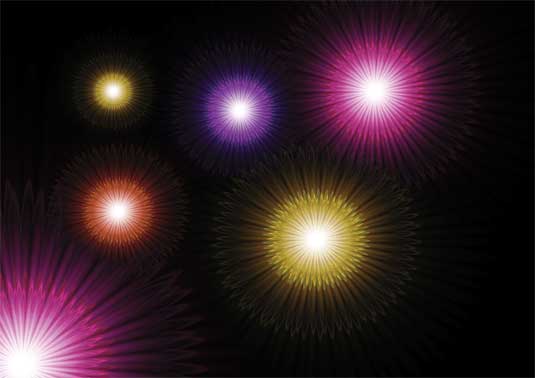
02.讓圖片覆蓋在文字上
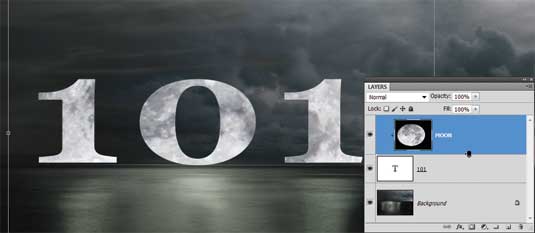
03.俯瞰圖
當你放大圖片細節的時候,你隻需要按住H鍵,滑動鼠標就能看到整個俯瞰圖,這時候你可以看到光標處變為一個小方框,那就是你正在處理的部分。拖動方框到其他的區域,鬆開H鍵,你就會切換到光標所在的區域,超級方便!04. 快速全圖層蒙板
當你按住Alt鍵然後點擊圖層蒙板按鈕的時候,就能創建一個蓋住所有內容的蒙板。05. 更方便的選取框選擇
當你按住Alt按鍵的時候,選擇任意選框工具拉出來的選框都會以你光標最初所在的地方為中心而選擇。06. 調整PS默認背景色
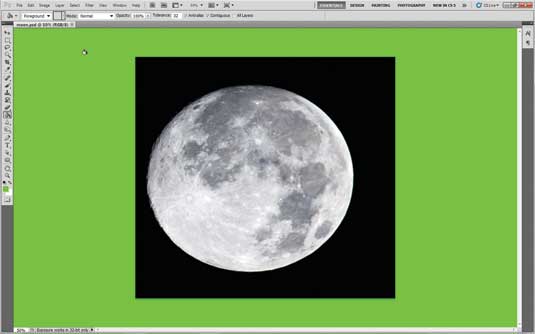
07.1000條曆史記錄
曆史記錄條目不夠用?簡單!在菜單欄中選擇中選擇 編輯->首選項->性能 ,然後你就可以將曆史記錄的數目調整成為1000了!當然,這麼設置之後會影響電腦的性能。硬盤小、性能不佳的電腦,請一定要小心處理。08.圖層顏色標識
使用顏色來整理圖層是一個不錯的選擇,在圖層面板的眼睛處右鍵,可以用顏色來標識圖層,然後你可以根據顏色來管理圖層。09.關閉所有文檔
想一次關閉多個文檔,按住Shift按鍵,點擊任何窗口的關閉按鈕就可以了。10.臨時切換移動工具
不管你正在使用什麼工具,按住Cmd/Ctrl就可以臨時切換成移動工具,鬆開按鍵又可以恢複之前的工具。11.交互式縮放
按住Cmd/Ctrl+空格 按鍵(雖然會切換輸入法,但是沒有影響),移動鼠標就可以快速縮放,向左滑動縮小,向右滑動放大,縮放以鼠標光標的初始位置和中心。12.快速製作圖層副本
按住Cmd+Alt按鍵,拖動任何圖層就可以輕鬆複製圖層。13.分散效果
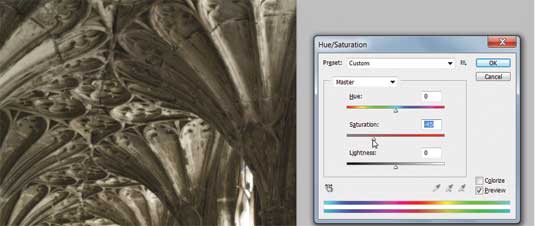
14.撤銷!撤銷!撤銷!
你知道Cmd/Ctrl+Z是撤銷的快捷鍵,但是要一直往後撤銷,你需要使用 Cmd/Ctrl+Alt+Z。15. 循環調整混合模式
如果你未曾調整默認快捷鍵設置的話,使用Shift配合+、-按鍵可以從頭到尾快速調整混合模式,來回循環調整,直到找到圖層需要的效果。常用快捷鍵合集(16 – 43)
- Cmd/Ctrl+Shift+Alt+E 合並所有圖層的副本
- F 可以快速切換背景顯示模式
- X 可以快速切換前景色和背景色
- D 這個快捷鍵可以快速恢複前景色和背景色為默認的黑白色
- ] 和 [ 快速切換筆刷的大小
- Cmd/Ctrl+J 快速複製圖層
- 空格鍵 按住空格鍵可以快速上下左右拖動整個圖像
- TAB鍵 快速隱藏所有的工具和面板
- Cmd/Ctrl+T 變換圖層,讓其可編輯
- Cmd/Ctrl+E 合並所選圖層
- Cmd/Ctrl/Ctrl+Shift+Opt+S 儲存為Web格式(經常設計網頁的朋友應該常常用這個快捷鍵吧?)
- Cmd/Ctrl+L 調整色階
- Cmd/Ctrl+T 打開自由變換工具
- Cmd/Ctrl+M 打開曲線工具
- Cmd/Ctrl+B 調整色彩平衡
- Cmd/Ctrl+Shift+Opt+C 縮放圖片至你預設的狀態
- Cmd/Ctrl+Opt+G 創建剪切蒙板
- Cmd/Ctrl+0 讓圖像適應屏幕
- Cmd/Ctrl+Shift+>/< 這個快捷鍵可以讓你所選的文本以2pt的間隔縮放
- Cmd/Ctrl+Option+Shift->/< 可以讓你所選的文本以10pt的間隔縮放大小
- Shift+F5 填充選區 Fill the selection
- }/{ 增減筆刷硬度
- ,/. 切換筆刷
- 切換第一個和最後一個筆刷
- Cmd/Ctrl+] 讓圖層位置上移
- Cmd/Ctrl+[ 讓圖層位置下移
- Cmd/Ctrl+Shift+[ 將圖層置於底層
- Cmd/Ctrl+Shift+] 將圖層置於頂層
圖層控製技巧
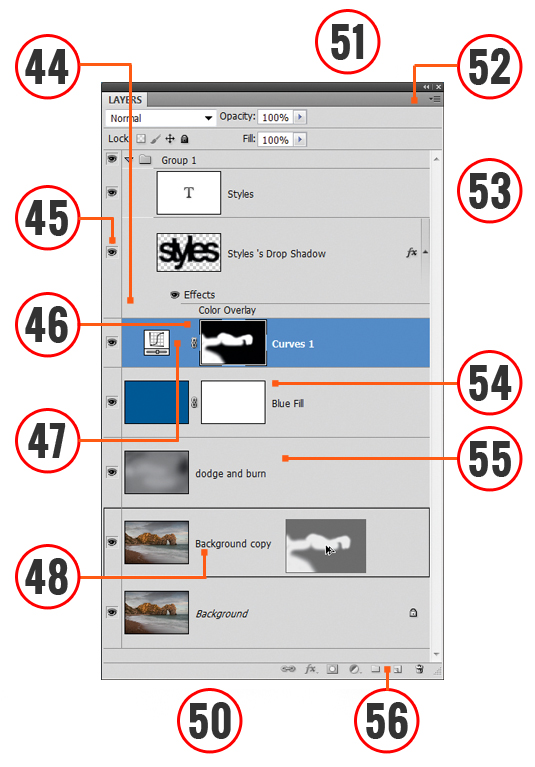
44.轉換圖層樣式
將圖層轉換成普通的以像素為單位的圖層,讓你可以更容易地控製內容。你可以為一個圖層增加混合效果,然後你在混合效果上右鍵,選擇“創建圖層”,然後特效就會成為一個單獨圖層,更方便管理。45.查看一個圖層
這是一個常識性的技巧。當你要查看某個特定圖層的時候,點擊其他圖層前面的眼睛,隱藏它們,然後就可以查看可見的那唯一的圖層了。46.翻轉圖層蒙板
在針對圖層進行調整之後,點擊Cmd/Ctrl+I 翻轉圖層蒙板並快速隱藏效果,然後在圖片表面塗上白色,這樣就可以顯示出調整過的部分了。47.取消圖層和蒙板之間的鏈接
其實這個技巧也很簡單,你隻需要在圖層面板中單擊圖層和蒙板之間的鏈接圖標就可以接觸鏈接關系,用鼠標選中你要移動的部分的縮略圖,將其移動到一起的地方就好了。48.快速複製
按住Alt鍵,拖動你要複製的圖層,就搞定了~49. 轉換背景
雙擊背景圖層,隻需要單擊“確定”就可以解除鎖定狀態,然後你就可以編輯它了。50. 調整圖層
多數時候大家會直接編輯某個圖層,但是很多時候圖片處理毀了而又回不去了。當然,一種笨辦法是將原圖層複製一份以備不測。但是還有更好的方法:新建調整圖層。選中要編輯的圖層,點擊底部的半黑半白的圓形圖標,就可以新建調整圖層了。不管你怎麼編輯這個圖層,原圖都不會有影響。當然,你還可以通過菜單 圖層->新建調整圖層 來完成這一過程。51.移動圖層列表
這也是一個小技巧,當你使用移動工具的時候,在圖片某一點上點擊右鍵,就能看到這一點上存在的所有圖層,然後你可以選中你要選擇的圖標。52.面板選項
圖層面板是PS中最重要的組件之一,你需要將其設置得順手(或者你已經適應了默認的設置?)。點擊右上角的菜單按鈕會有彈出菜單,合理設置,讓它更加好用。53.上下移動圖層
使用上下拖拽圖層是大家都習慣的方式,鍵盤黨的選擇通常是快捷鍵:Cmd/Ctrl+]/[ ,鼠標和快捷鍵的組合會快很多。54.填充快捷鍵
你可以使用Opt/Alt+ Backspace 按鍵來為某個圖層填充上前景色,使用Cmd/Ctrl+Backspace 填充背景色,如果你想仔細設置的話,使用Shift+Backspace快捷鍵調出填充控製面板。55.50%灰度的圖層
在很多時候,新建一個有50%灰度的圖層是很有用的。這個圖層可以輕易的減淡或者加深,添加紋理或者光暈,可以以非破壞式的方式優化圖像,新建一個圖層,然後選擇 編輯->填充 ,然後設置混合模式為疊加。56.圖層組快捷鍵
圖層組是非常有用的,不過你並不一定非地去點擊圖層組圖標去新建,然後將圖層移進去。你隻需要選中需要成組的圖層,然後拖拽到這個圖標上就好了,快捷鍵也是不錯的選擇:Cmd/Ctrl+G。57.編輯多個文本圖層
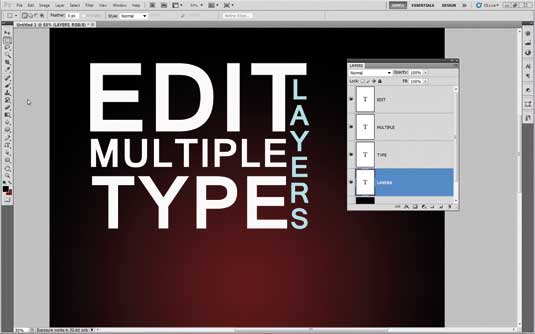
58. 圖層蒙板視圖

59. 選擇相似圖層
這是用來幫你選擇同類型圖層的,比如選中全部的形狀圖層或者文本圖層,你需要做的就是進入菜單,選擇->選取相似 就可以了!60. 更改透明度
當你不適用畫筆工具的時候,你可以使用數字鍵快速設置圖層的透明度,數字1就是10%,數字5是50%,數字0是100%。61. 快速調用筆刷
快速打開筆刷面板的快捷鍵是F5。
62. 混合火焰效果
A: 複製火焰
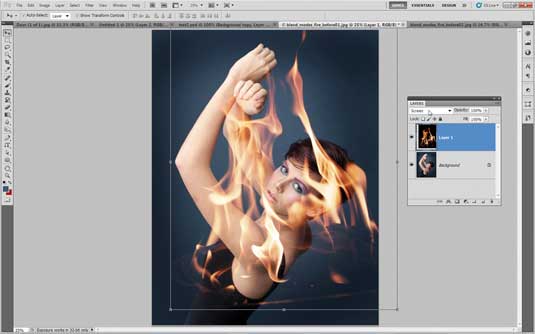
打開一個人物肖像圖片和一個普通的火焰圖片,使用移動工具,使用自動選擇圖層,並且顯示變換控件。將火焰圖片拖放到肖像圖片上,模式選擇混合模式。
B: 位置和扭曲
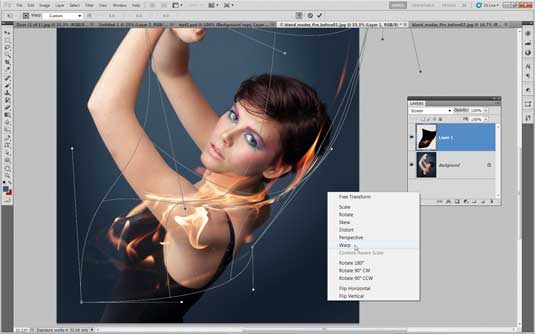
單擊邊款,改變火焰的圖層,調整大小,旋轉,定位。在調整狀態下,鼠標右鍵點擊調出菜單,選擇“扭曲”,調整火焰姿態。使用快捷鍵Cmd/Ctrl+J 複製圖層,通過疊加圖層調整效果。
63. 使用右鍵選擇更多功能
為了保證PS的易用性,絕大多數的PS工具在使用過程中,可以通過右鍵調用更多的功能。當然,有人喜歡用快捷鍵,有人喜歡調整頂部菜單或者側邊欄,但是如果你喜歡使用鼠標的話,這是不二選擇。
64. 快速導航
雖然很多時候我們知道有快捷鍵,但是很少會有意識地使用。比如快速縮放可以使用Cmd/Ctrl配合+/-按鍵,而快速拖放圖像按住空格鍵就可以了。
65.至關重要的選區快捷鍵
這也是個很實用的小技巧,在使用任何選區工具的時候,按住Shift可以選更多選區,按住Alt/Opt 可以去除部分已經選取的區域,同時按住,Shift和Alt/Opt可以讓選區相交。
66. 粘貼到位
當你剪切粘貼的時候,PS默認會將粘貼的新圖層置於整個視圖的中央位置。可如果你想將一個圖層粘貼到之前對應的位置,可以使用Cmd/Ctrl+Shift+V來粘貼。同理,如果你想將一個圖層拖到另一個PSD文件的相同位置,按住Shift拖放就好了。
67.隱藏輔助線
使用Cmd/Ctrl+H來隱藏輔助線和可編輯的邊緣,讓你可以直接看圖像效果不受幹擾。
68.好用的Cmd/Ctrl+點擊
使用這個快捷鍵點擊任何的圖片縮略圖、蒙板、路徑可以讓你快速地將它們的形狀所在區域變成選區。
69. 切換套索
當你使用套索工具的時候,按住Alt/opt然後釋放鼠標按鍵的時候,可以臨時切換成為多邊形套索工具。
70.固定比例選區
大家可能沒有太注意這個功能,在矩形選區工具的菜單欄裏面,你可以設置選區的比例來,這樣你拉出來的選區可以按照特定的比例來選取。這在製作特定比例的背景圖的時候非常有用。
71.選區變換
其實選區可以如同圖層一樣變換,你可以使用 選擇->變換選區 來調用這一功能,也可以直接用鼠標右鍵點擊選區,然後選擇“扭曲”或者“傾斜”等等。
72.鋼筆工具橡皮帶
即使對於許多經驗老到的設計師而言,鋼筆工具和貝塞爾曲線也是令人頭疼的東西,因為很多時候並不清楚下一個錨點點下之後,曲線會怎麼變化!所以這條技巧很重要:切換到鋼筆工具,在頂部菜單欄上,自動添加/刪除 按鈕左側,有個小齒輪,選中“橡皮帶”選框,接著你就可以看清曲線的變化趨勢,作出最好的選擇了。
73.非破壞性裁剪
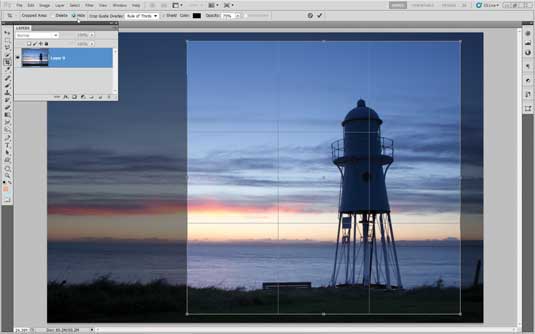
裁剪工具有個不為人知的功能,就是隱藏裁剪區域而非刪除。在頂部菜單欄中齒輪按鍵中有更多選項,你可以看到“啟用裁剪隱蔽”選項。通過這個,你可以隨時控製裁剪框和實際裁剪大小。
鋼筆工具使用技巧
74.調整錨點位置
當你使用鋼筆工具的過程中,按住Cmd/Ctrl按鍵,可以臨時切換到“白箭頭模式”,也就是在這個時候,你可以輕易調整錨點位置。
75.增加錨點
其實這個算不上技巧,當你在使用鋼筆工具描點的過程中,可以觀察到貝塞爾曲線變化的樣子,選擇最佳的曲線路徑。
76.去掉手柄
通常前一個錨點的位置和曲線會影響後一個錨點於它的曲線弧度,如果你需要去除這樣的影響,就需要讓那個錨點成為斷點,你隻需要按住Alt/Opt按鍵,點擊錨點,就好了。
77.轉化選區為路徑
在路徑的控製面板中,點擊“轉化工作區域為路徑”的按鈕就可以輕易完成這一點。
78.增加調節手柄
其實這也很簡單,按住Alt/opt按鍵,向外拖動就好了。
79.路徑選擇
當你使用鋼筆工具畫出路徑之後,可以右鍵點擊路徑,有更多選項,其中包括填充路徑,創建選區和路徑描邊。
80.磁性鋼筆工具
很多時候鋼筆描邊不算好用,這個時候你可以選擇“自由鋼筆工具”,這個時候頂部菜單欄有個選框“磁性的”,選中之後就可以快樂地使用這個工具了!
推薦設計

優秀海報設計精選集(8)海報設計2022-09-23

充滿自然光線!32平米精致裝修設計2022-08-14

親愛的圖書館 | VERSE雜誌版版式設計2022-07-11

生活,就該這麼愛!2022天海報設計2022-06-02
最新文章

5個保姆級PS摳圖教程,解photoshop教程2023-02-24

合同和試卷模糊,PS如何讓photoshop教程2023-02-14

PS極坐標的妙用photoshop教程2022-06-21

PS給數碼照片提取線稿photoshop教程2022-02-13










