原圖

最終效果


一、圖片源
1、從選擇圖片源開始,要做成素描效果的人物圖片最好是白色的幹淨的背景,圖片的光線也不能太暗淡,整張圖片有個焦點,符合基本的美術構圖。

2、由於這張圖片的陰影部分比較黑,這時如果轉為素描,深色部分就會變得沒有層次,因此在此可以稍微通過曲線調整一下圖片的光線。最好是能保留原圖的基礎上在複製的圖層上處理。
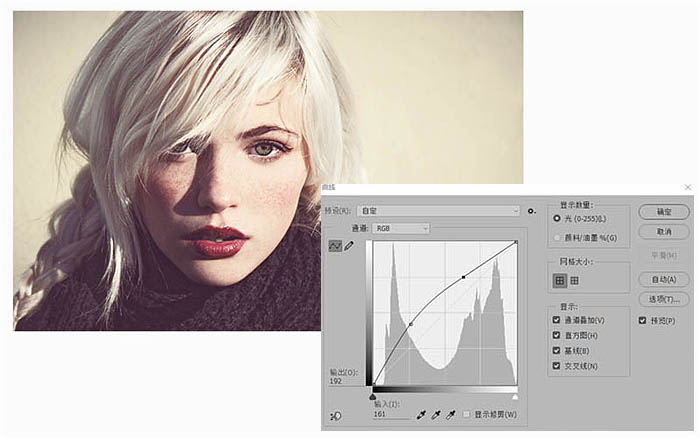
二、手繪的基底
1、把上一步調整好的圖層再複製一次,將複製後的圖層做一次反向處理。你可以右鍵點擊該圖層,將這個圖層“轉為智能對象”。在智能對象上運用各種效果將會讓你更自由,有些參數甚至可以在調整後還能繼續修改。這時進入【圖像>調整>反向】,讓照片“曝光”。
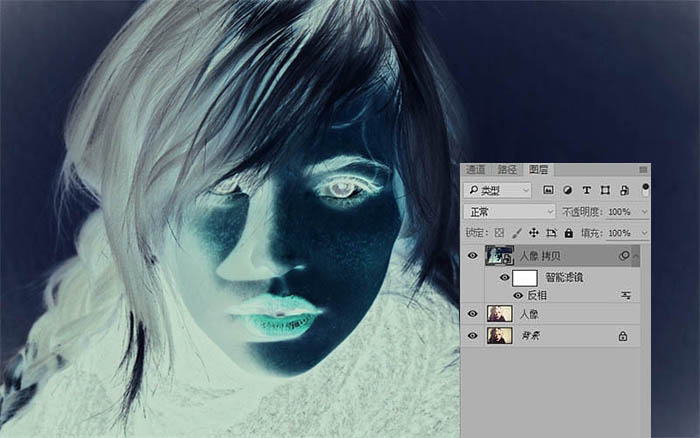
2、把上一步“曝光”後的圖層再來一次高斯模糊,進入【濾鏡>模糊>高斯模糊】,將高斯模糊的模糊半徑調整為45.當然,這個參數隻適應我的圖片大小,在智能對象上運用濾鏡,就可以隨時根據需要再調整。
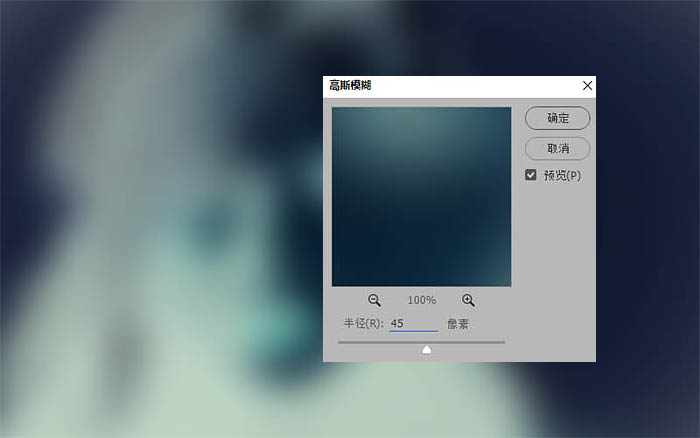
3、這時將這個圖層的混合模式改為“顏色減淡”,通過圖層的混合就會增加圖像的亮度和明暗對比,還能為圖像增加一種木刻的粗糙感。這就已經往“手繪”的方向上靠近了一步。

三、加深手繪感
可以看到圖片的亮部和中間過渡的部分已經比較手繪感了,但陰影的部分和邊緣線還是太過細膩寫實。
1、我們需要把陰影的部分再略加深一點。點擊圖層面板下方增加“色階”調整圖層,在色階面板中向右滑動中間調滑塊,讓畫面趨向“暗”。
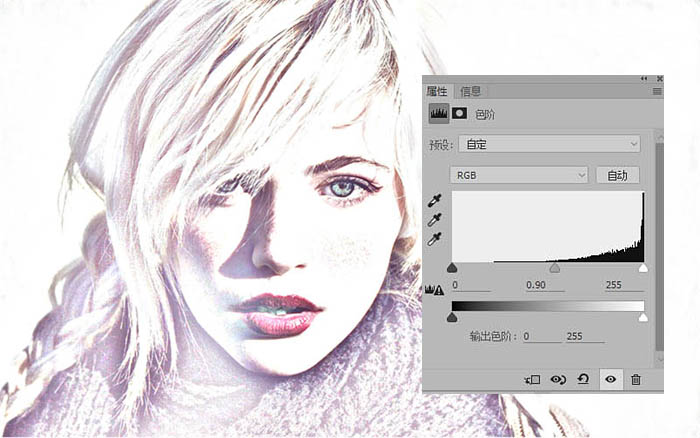
2、我們要達到的效果是素描,因此就用黑白調整圖層將圖像轉為無色。通過參數滑塊來控製最後的效果。就像你在畫素描時,高光陰影中間調都微微調整到最佳狀態。
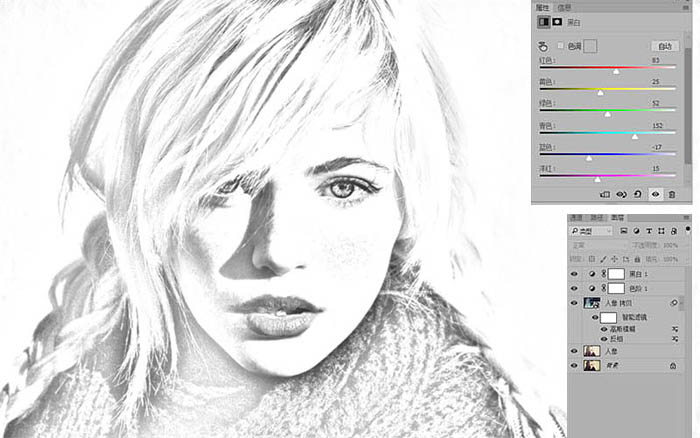
3、將我們前述的所有步驟的圖層全部合並成一個組,快捷方式就是選中該組後再按Shift+J,將這個複製的組合並為一個圖層。然後選中這個圖層,進入【濾鏡>風格化>照亮邊緣】,在照亮邊緣的面板參數中,將“邊緣亮度”和“平滑度”都調整為最大值,而邊緣寬度調整為1。
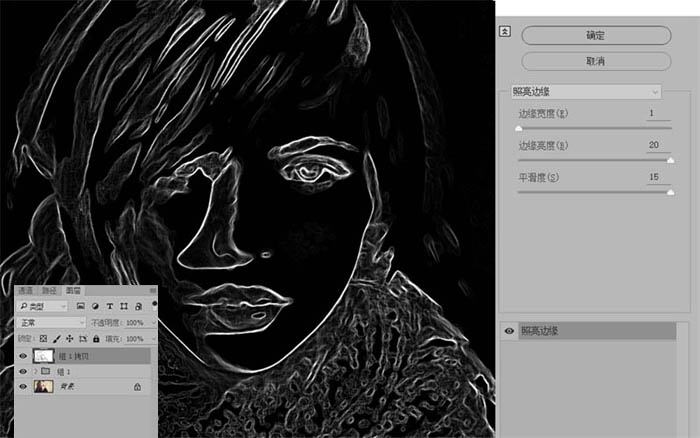
4、再將這個照亮邊緣的圖層進行反向,就像步驟3裏所做的那樣,進入【圖像>調整>反向】,將反向後的圖層混合模式改為“正片疊底”。可以看到經過這一步驟就能把整個圖像轉為素描效果,幾乎可以以假亂真。


四、增加紙紋效果
為了增加手繪的真實感,我們可以往圖像上增加一層紙質紋理。再新建一個圖層,填充白色,你也可以像我一樣不一定要用百分之百的純白。進入【濾鏡>紋理>紋理化】,在紋理化的參數面板中,在紋理一欄中選中“砂岩”。
再將紋理圖層的混合模式調整為正片疊底,透明度可以降低為65%。
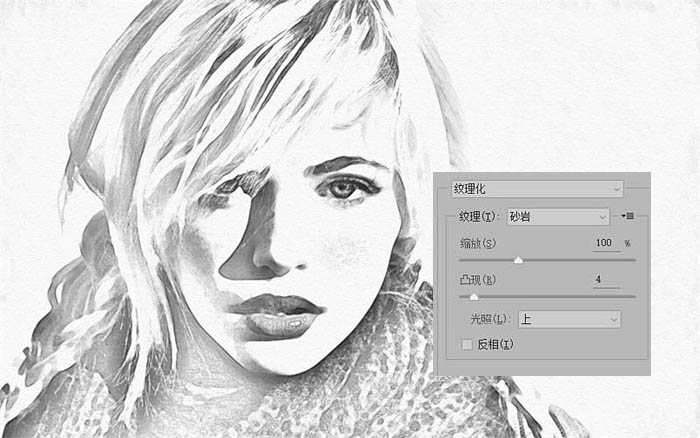
素描最終效果圖:

彩鉛效果
如果你想要增加一點色彩,有點“彩鉛”的效果,就將原圖疊加到所有圖層之上,將圖層的混合模式改為“顏色”。
如果對原圖的色調不夠滿意,可以通過色彩平衡調整圖層進行調整。比如我在這裏不希望背景帶有這種黃黃的懷舊感顏色,因此通過調整顏色就能達到我想要的效果。

推薦設計

優秀海報設計精選集(8)海報設計2022-09-23

充滿自然光線!32平米精致裝修設計2022-08-14

親愛的圖書館 | VERSE雜誌版版式設計2022-07-11

生活,就該這麼愛!2022天海報設計2022-06-02
最新文章

5個保姆級PS摳圖教程,解photoshop教程2023-02-24

合同和試卷模糊,PS如何讓photoshop教程2023-02-14

PS極坐標的妙用photoshop教程2022-06-21

PS給數碼照片提取線稿photoshop教程2022-02-13









