塑料字製作重點是圖層樣式部分的設置,在斜面和浮雕中設置一款層次感較強的光澤等高線,設置好後文字就有了塑料質感,中間再加上一些圖案紋理即可。
最終效果


1、教程開始之前,我們先來定義一款圖案。點擊下面的珠寶素材圖片打開大圖,然後在大圖上右鍵選擇“圖片另存為”保存到本機。

2、打開PS軟件,再打開剛才保存的的素材圖片,如下圖。
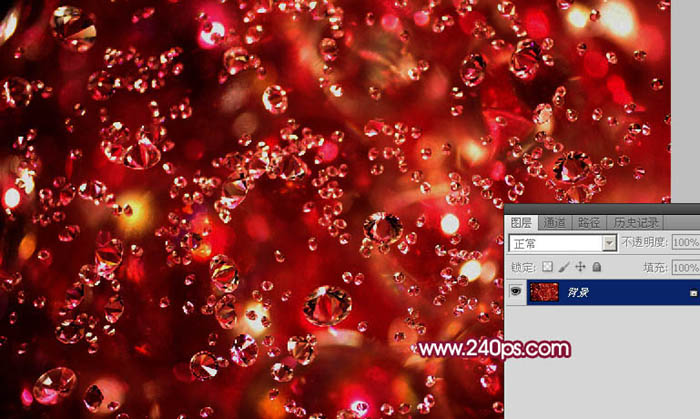
3、選擇菜單:編輯 > 定義圖案,再自己命名,如圖2,3。命名後把圖片關閉。
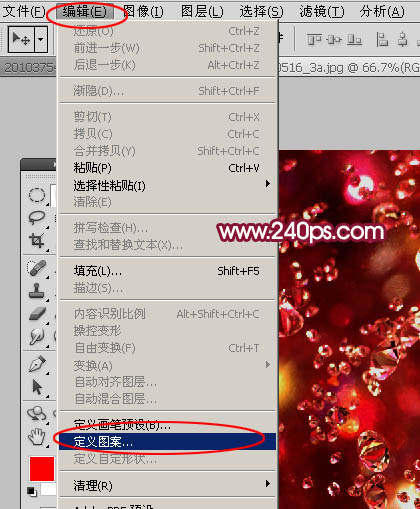
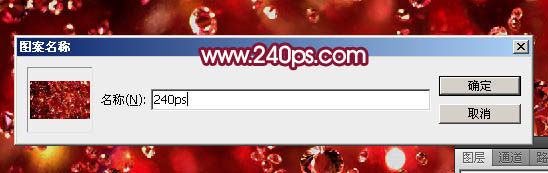
4、按Ctrl + N 新建文檔,大小設置如下圖,然後確定。
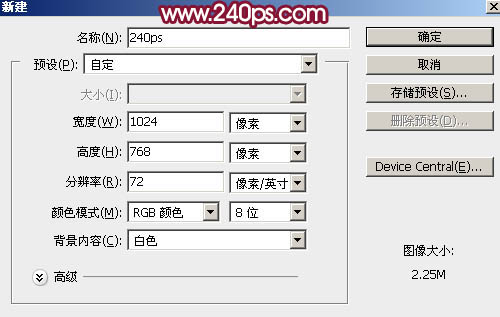
5、選擇漸變工具,顏色設置為粉紅色:#f3c6c1至暗紅色:#97163c,如下圖。
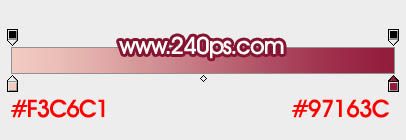
6、然後在背景圖層上面,由中心向邊角拉出下圖所示的徑向漸變。

7、選擇文字工具,選擇自己喜歡的字體,大小設置稍大一點,顏色為白色,如下圖。

8、然後輸入自己想要的文字,如下圖。
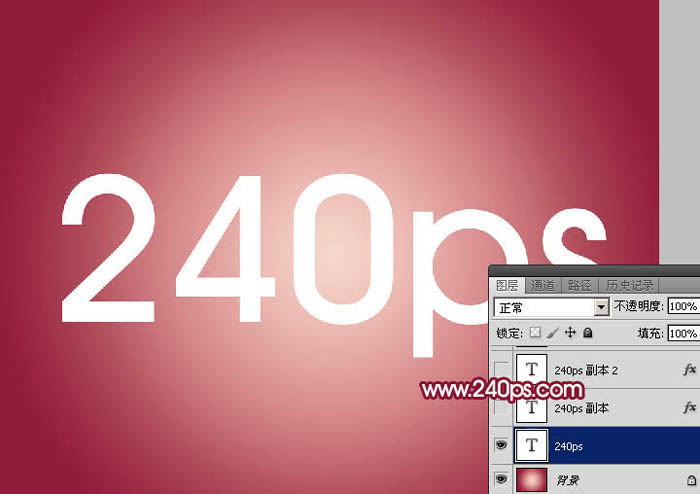
9、雙擊圖層面板,文字縮略圖後面的藍色區域調出圖層樣式面板,然後設置。
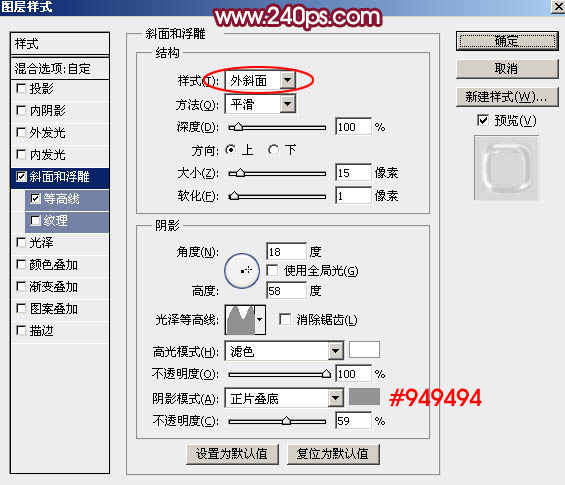
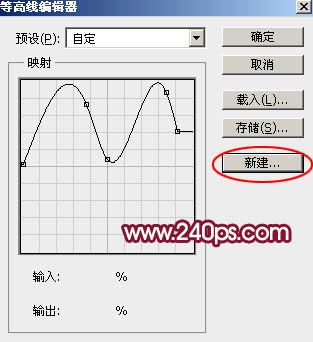
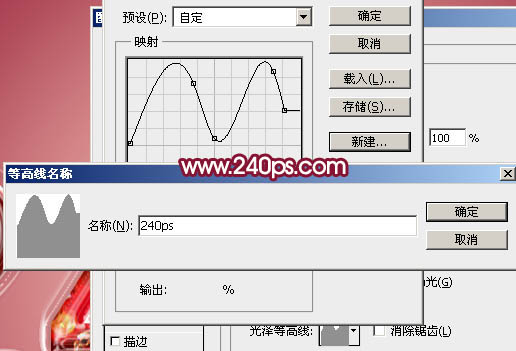
我們在等高線裏面可以找到剛才保存的曲線,如下圖。
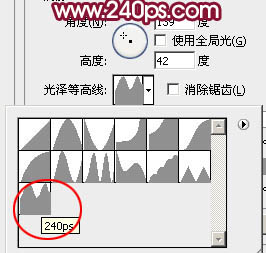
等高線:選擇一款自帶的曲線,把範圍設置為50%,如下圖。
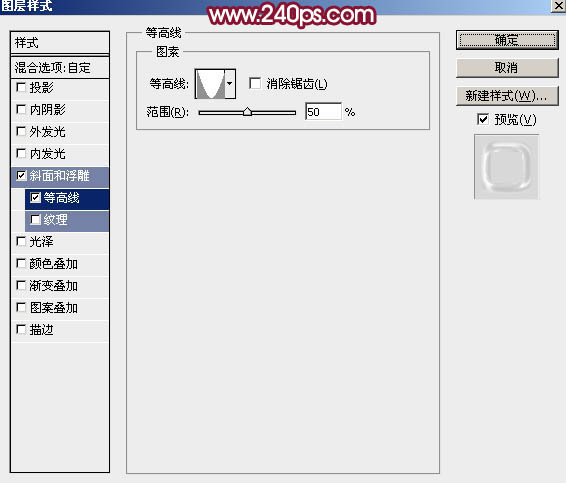
10、確定後把填充改為:0%,效果如下圖。

11、按Ctrl + J 把當前文字圖層複製一層,得到文字副本圖層;然後雙擊圖層面板文字副本縮略圖後面的藍色曲線調出圖層樣式面板,重新設置一下參數。
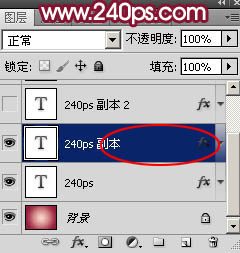
最終效果


1、教程開始之前,我們先來定義一款圖案。點擊下面的珠寶素材圖片打開大圖,然後在大圖上右鍵選擇“圖片另存為”保存到本機。

2、打開PS軟件,再打開剛才保存的的素材圖片,如下圖。
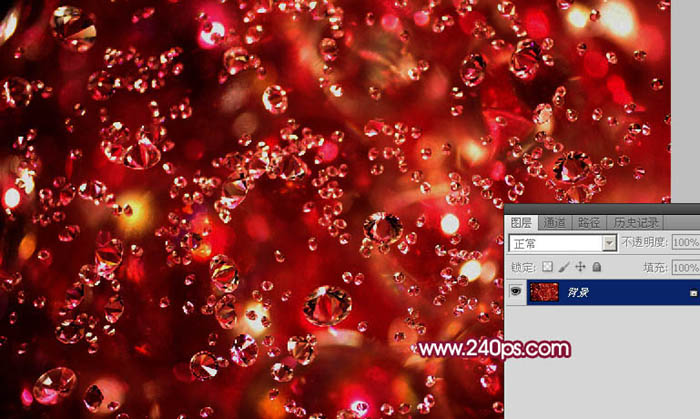
3、選擇菜單:編輯 > 定義圖案,再自己命名,如圖2,3。命名後把圖片關閉。
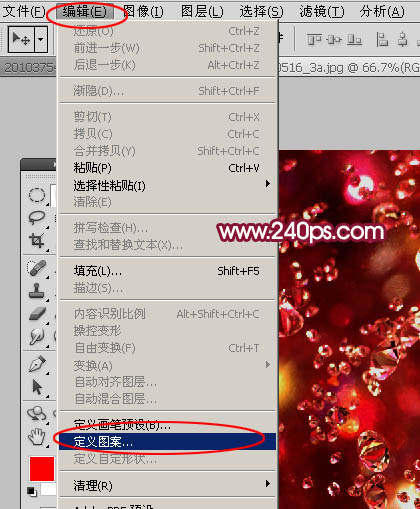
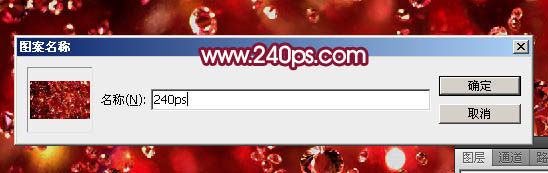
4、按Ctrl + N 新建文檔,大小設置如下圖,然後確定。
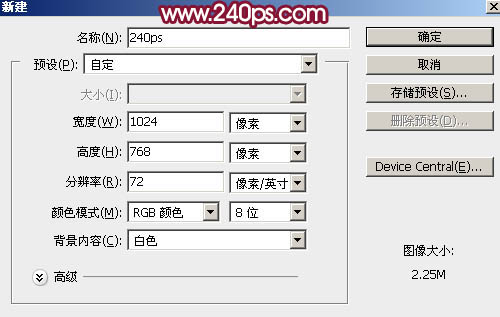
5、選擇漸變工具,顏色設置為粉紅色:#f3c6c1至暗紅色:#97163c,如下圖。
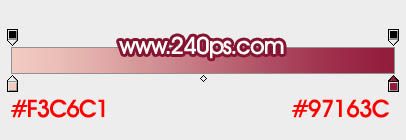
6、然後在背景圖層上面,由中心向邊角拉出下圖所示的徑向漸變。

7、選擇文字工具,選擇自己喜歡的字體,大小設置稍大一點,顏色為白色,如下圖。

8、然後輸入自己想要的文字,如下圖。
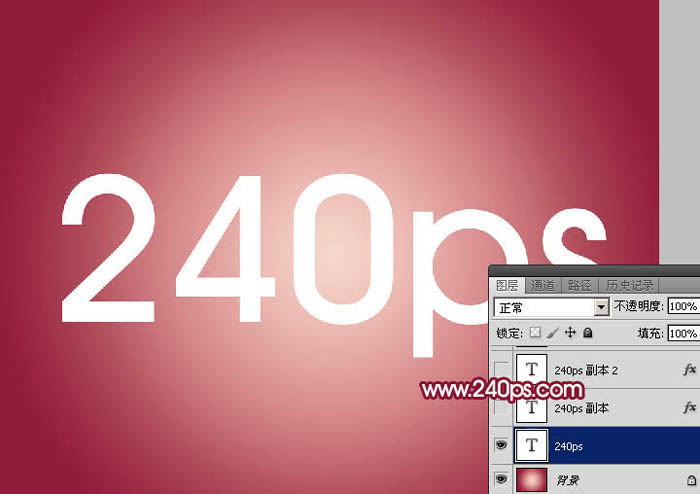
9、雙擊圖層面板,文字縮略圖後面的藍色區域調出圖層樣式面板,然後設置。
斜面和浮雕:樣式“歪斜面”,其它設置如圖9;設置好後點擊光澤等高線曲線圖調出設置面板,然後調整曲線,曲線設置如圖10;調整好後再點擊面板右側的“新建”按鈕把曲線設置保存到等高線裏面,名稱自定,如圖11。
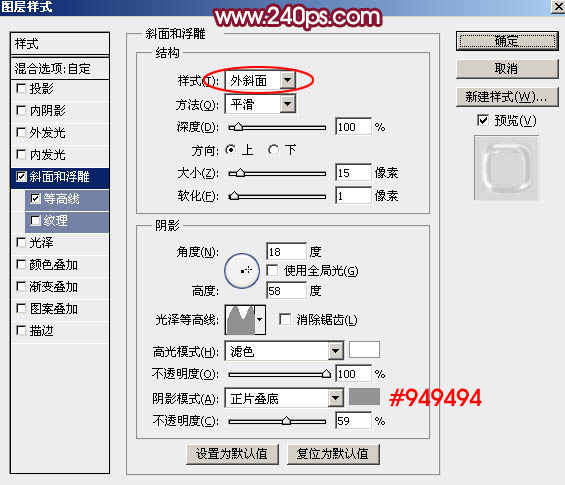
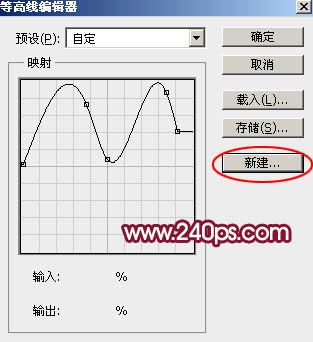
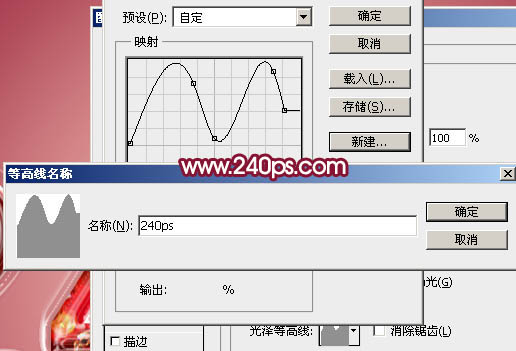
我們在等高線裏面可以找到剛才保存的曲線,如下圖。
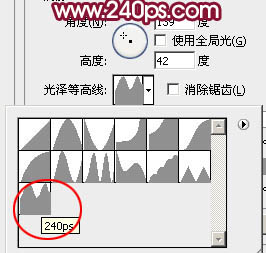
等高線:選擇一款自帶的曲線,把範圍設置為50%,如下圖。
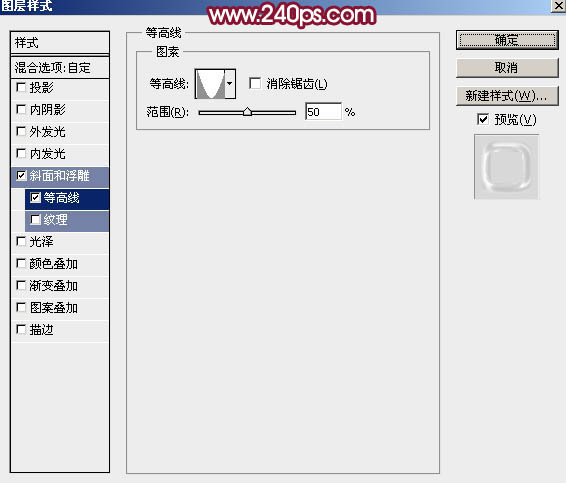
10、確定後把填充改為:0%,效果如下圖。

11、按Ctrl + J 把當前文字圖層複製一層,得到文字副本圖層;然後雙擊圖層面板文字副本縮略圖後面的藍色曲線調出圖層樣式面板,重新設置一下參數。
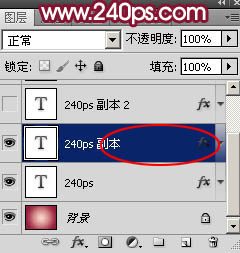
标签:塑料包裝字
推薦設計

優秀海報設計精選集(8)海報設計2022-09-23

充滿自然光線!32平米精致裝修設計2022-08-14

親愛的圖書館 | VERSE雜誌版版式設計2022-07-11

生活,就該這麼愛!2022天海報設計2022-06-02
最新文章

5個保姆級PS摳圖教程,解photoshop教程2023-02-24

合同和試卷模糊,PS如何讓photoshop教程2023-02-14

PS極坐標的妙用photoshop教程2022-06-21

PS給數碼照片提取線稿photoshop教程2022-02-13








