很多人認為調整邊緣是抽出濾鏡的替代品,其實背景橡皮擦工具才更適合,並且功能更強大,使用更方便。
背景橡皮擦工具功能非常強大也非常靈活,擦除的範圍我們可以精準的用前景色和背景色 + 容差來控製,可以完美的保護發絲,更徹底把背景色清除幹淨;並且速度極快,背景稍簡單的圖片隻需幾十秒就可以。
原圖

最終效果

更換背景圖片

1、把原圖素材保存到本機,再用PS打開。
首先我們來初略認識背景橡皮擦工具,在工具箱中找到這款工具,我們在屬性欄可以看到“取樣:背景色版”,容差,保護前景色的選項,這些都是非常實用的選項,如果對這款工具還不了解,可以到新手入門欄目查看詳細的視頻教程。
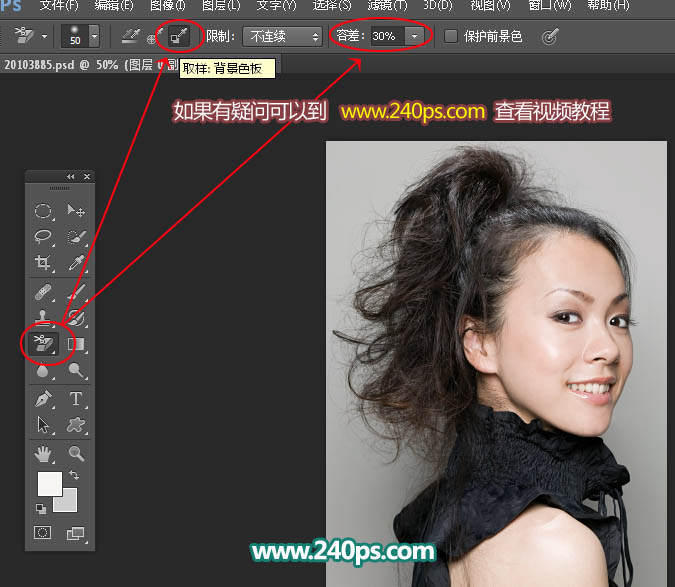
2、我們分析一下原圖,左下部區域背景明顯偏暗,處理之前,我們最好把背景色調整均勻,這樣就可以一步到位。
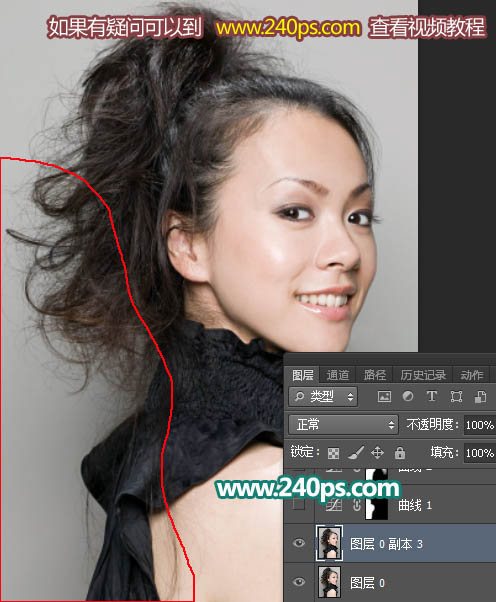
3、用套索工具勾出出較暗的區域,如下圖。

4、Shift + F6把選區羽化15個像素,然後創建曲線調整圖層,稍微調亮一點,參數及效果如下圖。
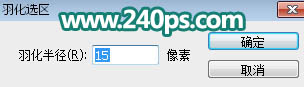
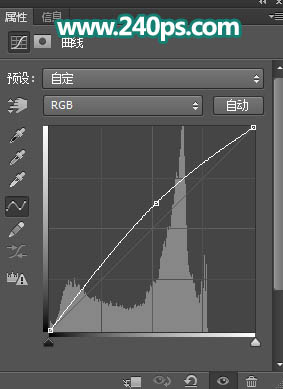

5、局部還有偏暗的部分,用套索工具選取如下圖,羽化15個像素後創建曲線調整圖層,調亮一點,局部有偏暗的部分可以用柔邊白色畫筆稍微塗抹一下。

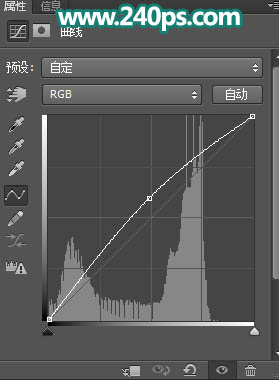

6、這個區域還是有點暗,再用調色工具選取,羽化15個像素。

7、創建曲線調整圖層,稍微調亮一點,確定後再用柔邊白色畫筆把圖片其他部分偏暗的部分稍微塗亮,如下圖。

8、新建一個圖層,按Ctrl + Alt + Shift + E 蓋印圖層,如下圖。

9、在蓋印圖層的下面新建一個圖層,用油漆桶工具填充青色:#05fbde,如下圖。


10、回到蓋印圖層,如下圖。

11、在工具箱裏面選擇吸管工具,按住Alt鍵,然後在下面的紅圈位置點一下,吸取背景色。
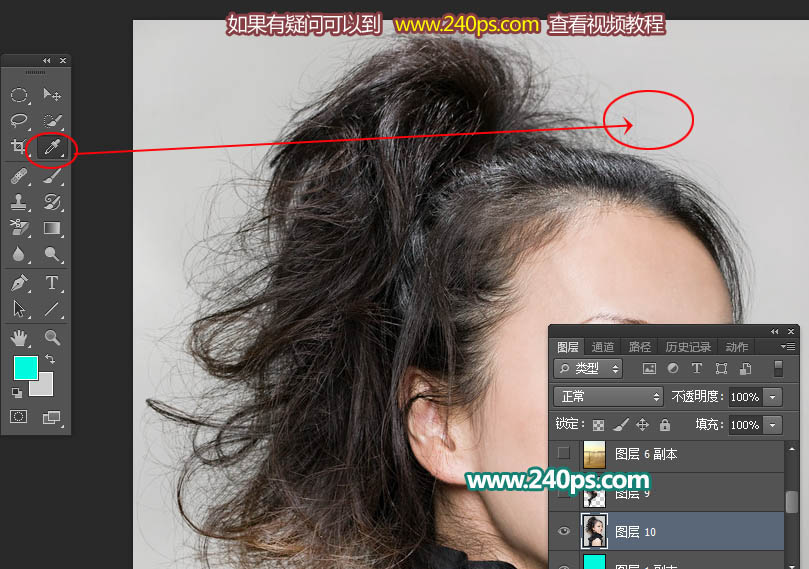
12、這時候我們把顏色吸取到了背景色中,如下圖。
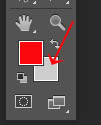
13、選擇背景橡皮擦工具,在屬性欄勾選下面的選項,容差設置為30%,如下圖。
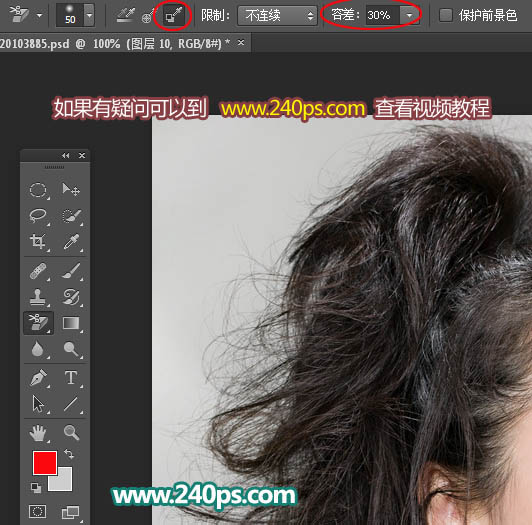
14、在背景上塗抹,可以用左右中括號鍵調整筆觸大小,左側邊緣的細發絲區域暫時不用塗抹,如下圖。

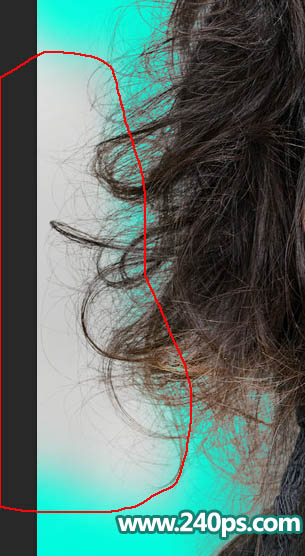
15、在屬性欄把容差設置為20%,如下圖。這樣可以保留更多發絲細節。

16、把剩下的背景擦除,發絲細節完好保留,如下圖。

17、用套索工具把發絲區域選取出來,如下圖,並按Ctrl + J 複製到新的圖層。
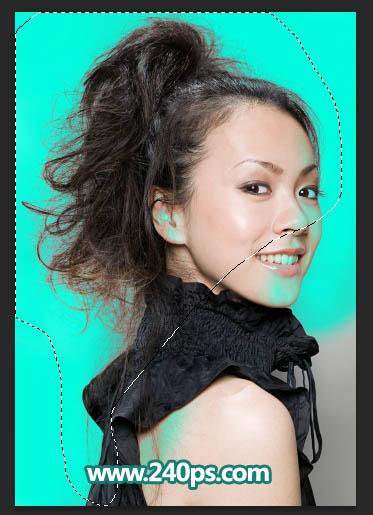
18、把下面的圖層隱藏,效果如下圖。
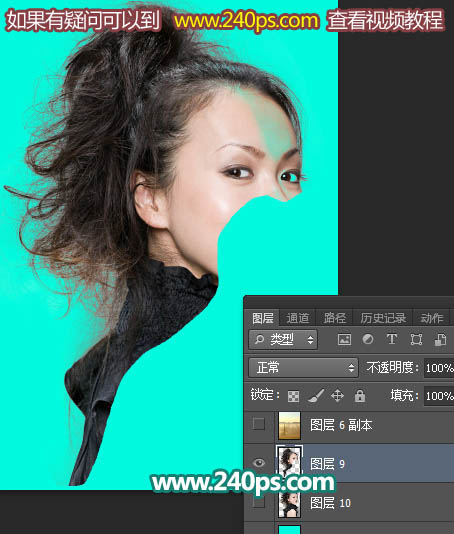
19、按住Ctrl + 鼠標左鍵點擊當前圖層縮略圖載入選區,如下圖。
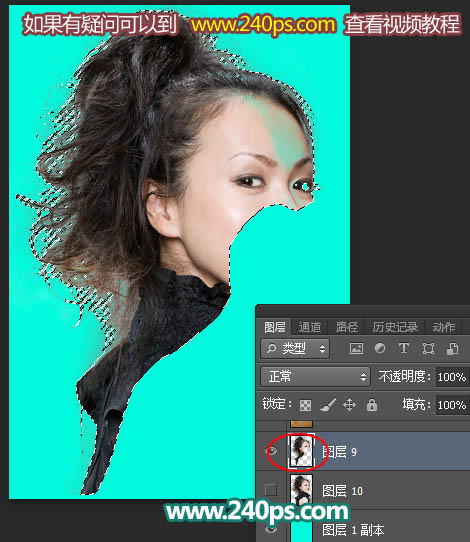
20、把背景圖層複製一層,添加圖層蒙版,並按Ctrl + Shift + ] 置頂,再把原複製的圖層隱藏。因為之前我們調整了明暗,這樣可以完美恢複。

21、把背景圖層複製一層,按ctrl + Shift + ] 置頂,用鋼筆工具把人物輪廓部分勾出來,轉為選區後添加圖層蒙版。

22、這是我們現在的效果,發絲細節保持完好。

23、更換一張背景圖片,基本不用其他處理,背景圖片在視頻教程裏面。

最終效果:


背景橡皮擦工具功能非常強大也非常靈活,擦除的範圍我們可以精準的用前景色和背景色 + 容差來控製,可以完美的保護發絲,更徹底把背景色清除幹淨;並且速度極快,背景稍簡單的圖片隻需幾十秒就可以。
原圖

最終效果

更換背景圖片

1、把原圖素材保存到本機,再用PS打開。
首先我們來初略認識背景橡皮擦工具,在工具箱中找到這款工具,我們在屬性欄可以看到“取樣:背景色版”,容差,保護前景色的選項,這些都是非常實用的選項,如果對這款工具還不了解,可以到新手入門欄目查看詳細的視頻教程。
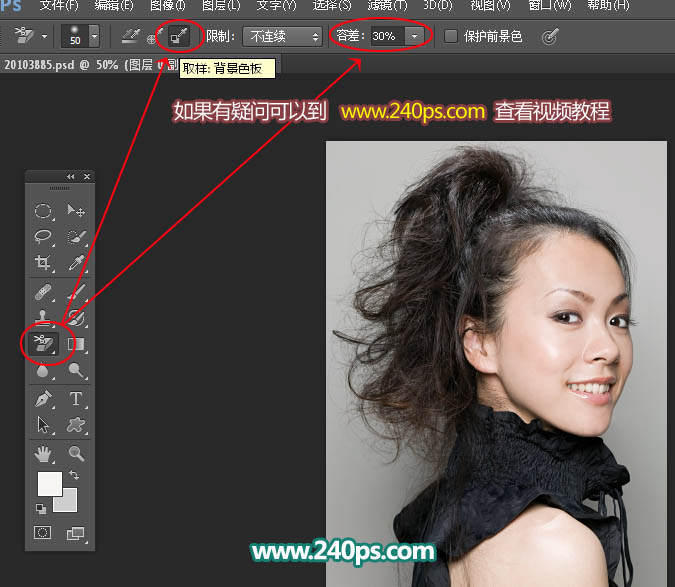
2、我們分析一下原圖,左下部區域背景明顯偏暗,處理之前,我們最好把背景色調整均勻,這樣就可以一步到位。
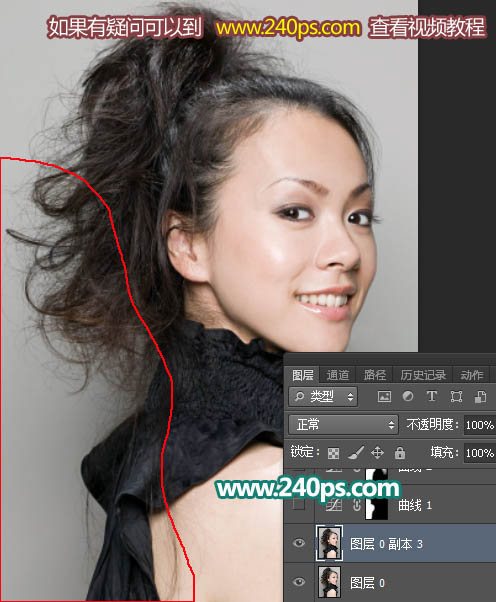
3、用套索工具勾出出較暗的區域,如下圖。

4、Shift + F6把選區羽化15個像素,然後創建曲線調整圖層,稍微調亮一點,參數及效果如下圖。
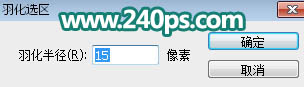
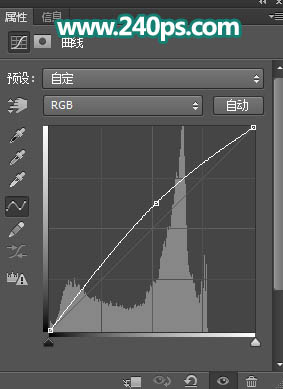

5、局部還有偏暗的部分,用套索工具選取如下圖,羽化15個像素後創建曲線調整圖層,調亮一點,局部有偏暗的部分可以用柔邊白色畫筆稍微塗抹一下。

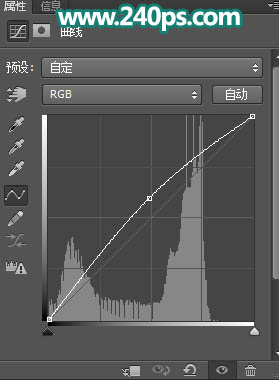

6、這個區域還是有點暗,再用調色工具選取,羽化15個像素。

7、創建曲線調整圖層,稍微調亮一點,確定後再用柔邊白色畫筆把圖片其他部分偏暗的部分稍微塗亮,如下圖。

8、新建一個圖層,按Ctrl + Alt + Shift + E 蓋印圖層,如下圖。

9、在蓋印圖層的下面新建一個圖層,用油漆桶工具填充青色:#05fbde,如下圖。


10、回到蓋印圖層,如下圖。

11、在工具箱裏面選擇吸管工具,按住Alt鍵,然後在下面的紅圈位置點一下,吸取背景色。
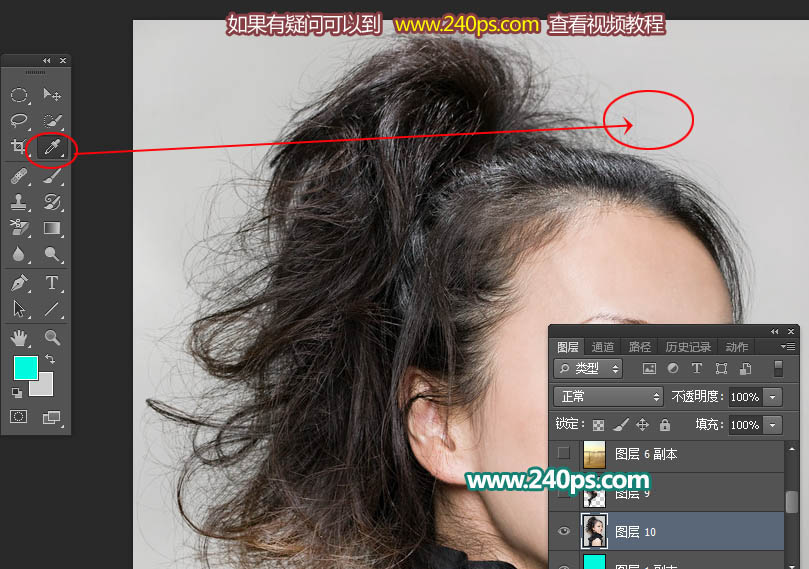
12、這時候我們把顏色吸取到了背景色中,如下圖。
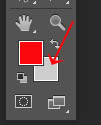
13、選擇背景橡皮擦工具,在屬性欄勾選下面的選項,容差設置為30%,如下圖。
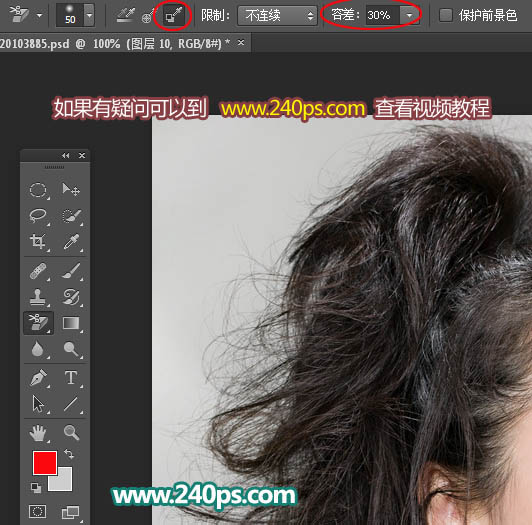
14、在背景上塗抹,可以用左右中括號鍵調整筆觸大小,左側邊緣的細發絲區域暫時不用塗抹,如下圖。

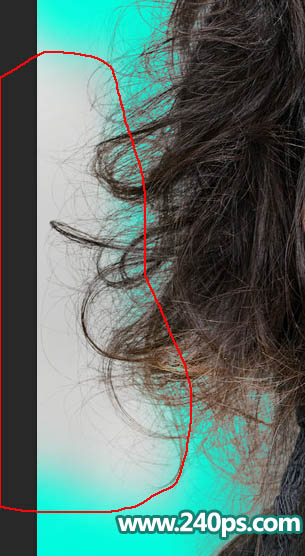
15、在屬性欄把容差設置為20%,如下圖。這樣可以保留更多發絲細節。

16、把剩下的背景擦除,發絲細節完好保留,如下圖。

17、用套索工具把發絲區域選取出來,如下圖,並按Ctrl + J 複製到新的圖層。
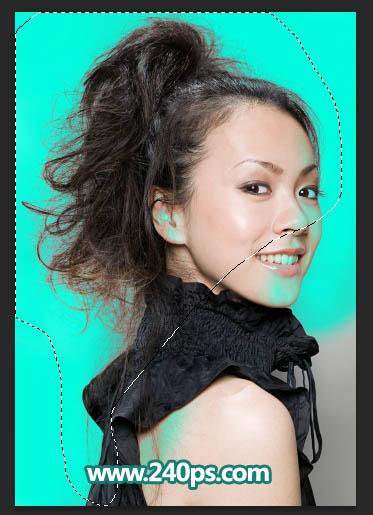
18、把下面的圖層隱藏,效果如下圖。
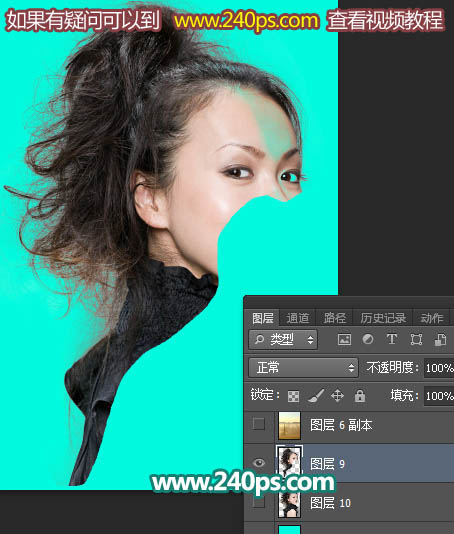
19、按住Ctrl + 鼠標左鍵點擊當前圖層縮略圖載入選區,如下圖。
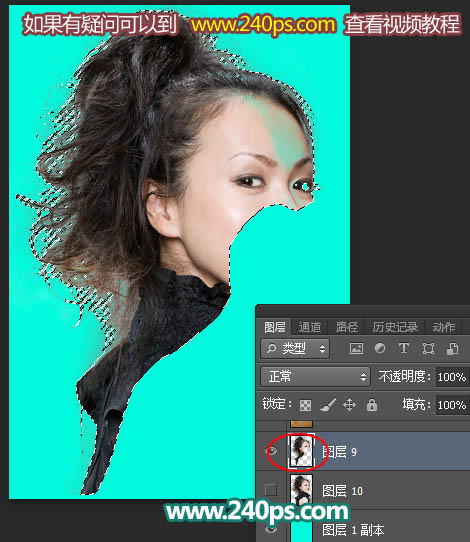
20、把背景圖層複製一層,添加圖層蒙版,並按Ctrl + Shift + ] 置頂,再把原複製的圖層隱藏。因為之前我們調整了明暗,這樣可以完美恢複。

21、把背景圖層複製一層,按ctrl + Shift + ] 置頂,用鋼筆工具把人物輪廓部分勾出來,轉為選區後添加圖層蒙版。

22、這是我們現在的效果,發絲細節保持完好。

23、更換一張背景圖片,基本不用其他處理,背景圖片在視頻教程裏面。

最終效果:


推薦設計

優秀海報設計精選集(8)海報設計2022-09-23

充滿自然光線!32平米精致裝修設計2022-08-14

親愛的圖書館 | VERSE雜誌版版式設計2022-07-11

生活,就該這麼愛!2022天海報設計2022-06-02
最新文章

5個保姆級PS摳圖教程,解photoshop教程2023-02-24

合同和試卷模糊,PS如何讓photoshop教程2023-02-14

PS極坐標的妙用photoshop教程2022-06-21

PS給數碼照片提取線稿photoshop教程2022-02-13















