18、下面開始通道部分的摳圖。新建一個圖層,按Ctrl + Alt + Shift + E 蓋印圖層,如下圖。
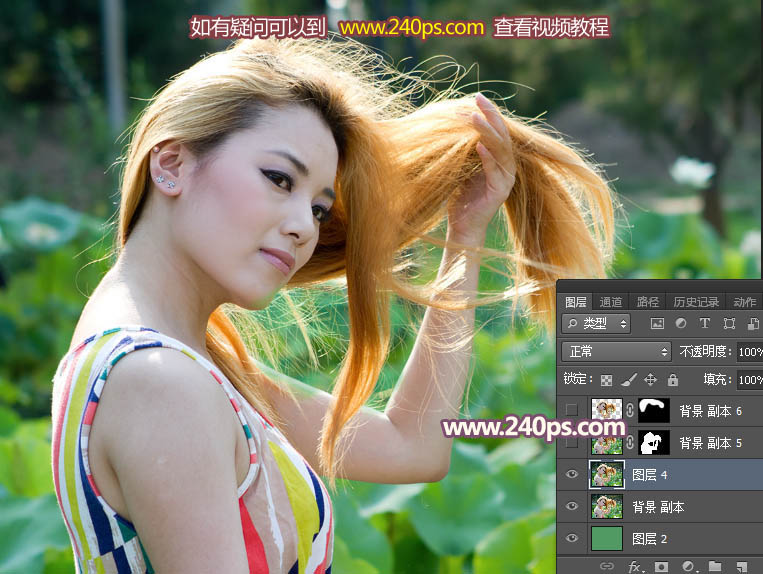
19、進入通道面板,觀察一下幾個通道,紅色通道相對要理想一點,把紅色通道複製一層,得到紅副本通道,如下圖。
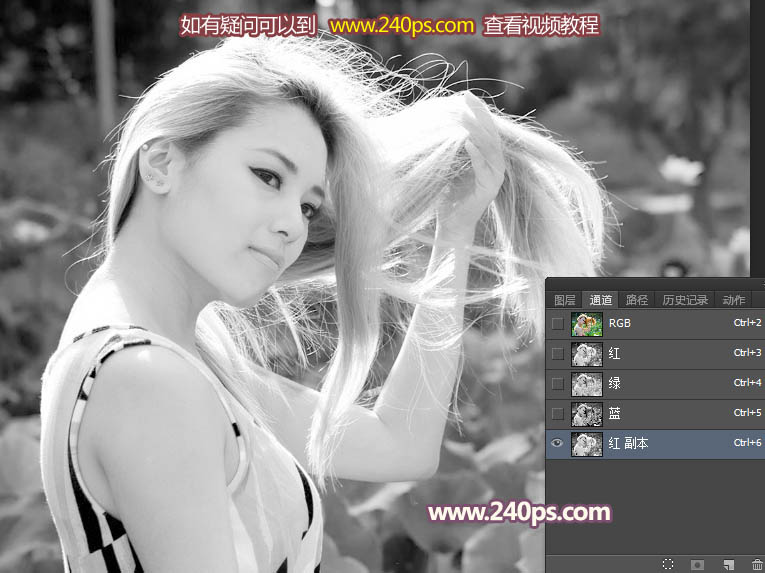
20、對紅副本通道選擇菜單:圖像 > 應用圖像,參數及效果如下圖。
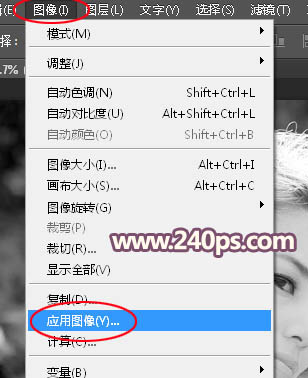
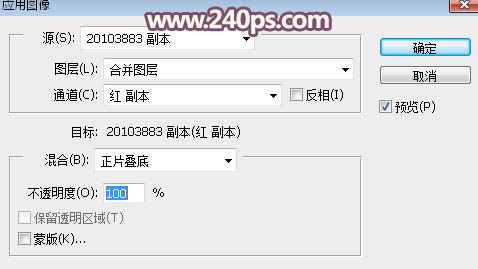
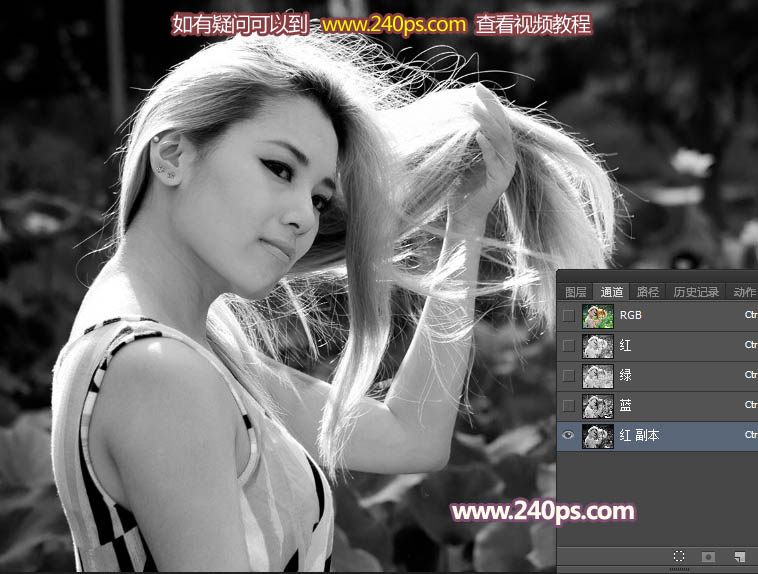
21、按Ctrl + L 調整色階,增加明暗對比,參數及效果如下圖。

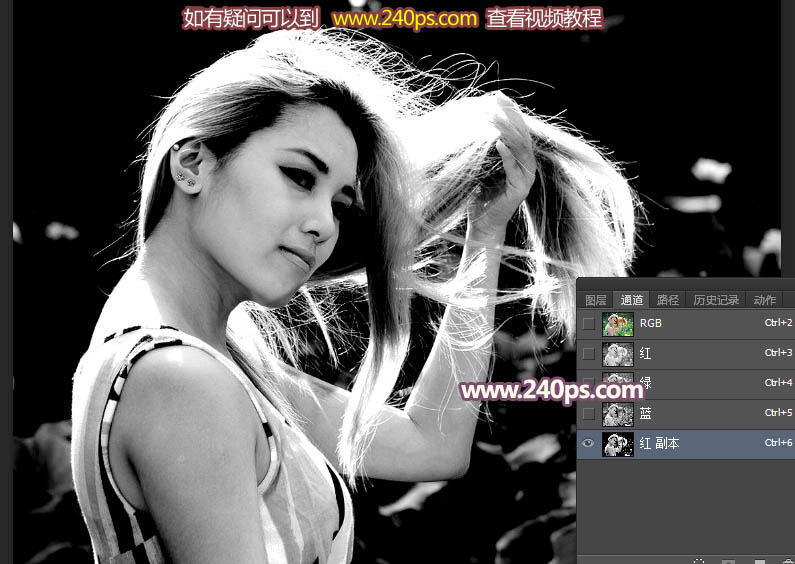
22、選擇畫筆工具,不透明度設置為50%,前景色設置為黑色,如下圖。
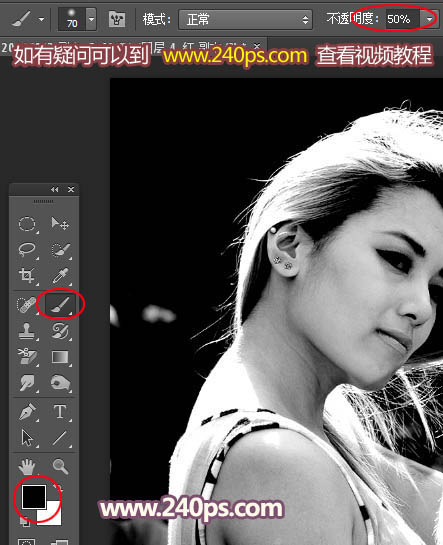
23、下巴頭發外面的雜色塗黑,如下圖。

24、頭發裏面的雜色就需要用鋼筆工具慢慢勾出,轉為選區後填充黑色,這一步可能要耗費一點時間。

25、把頭發裏面的雜色全部清除幹淨,得到下面的效果。

26、按住Ctrl + 鼠標左鍵點擊紅副本通道縮略圖載入選區,如下圖。
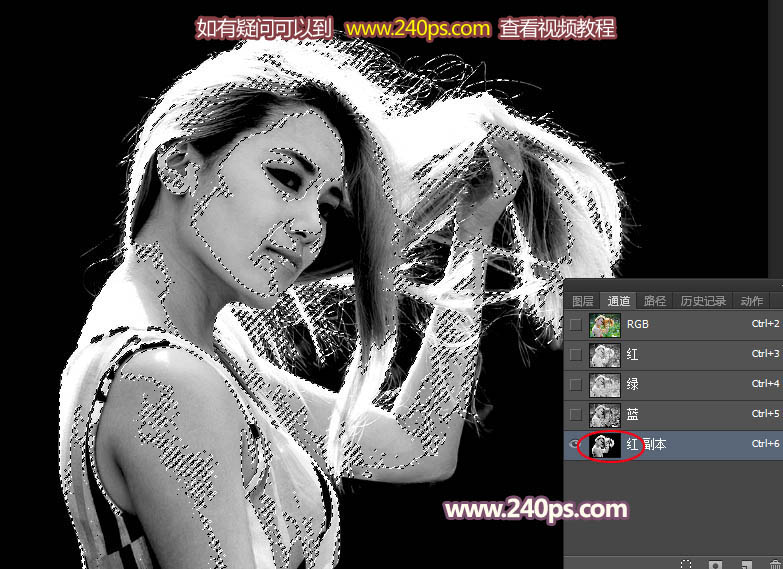
27、點RGB通道返回圖層面板,給蓋印圖層添加圖層蒙版,再把背景副本隱藏,如下圖。

28、把背景圖層複製一層,按Ctrl + Shift + ] 置頂,用鋼筆工具把人物主體部分摳出來,如下圖。

29、把蓋印圖層複製一層,不透明度改為60%,如下圖。

30、新建一個圖層,把背景及填色圖層隱藏,然後按Ctrl + Alt + Shift + E 蓋印圖層,如下圖。

31、在當前圖層的下面新建一個圖層,填充之前設置的綠色,然後在頂部的蓋印圖層修飾一下細節,效果如下圖。

32、下面是更換背景色,之前有很多教程介紹了,這裏就不詳細介紹,有興趣的可以到240ps.com視頻教程欄目查看視頻教程。
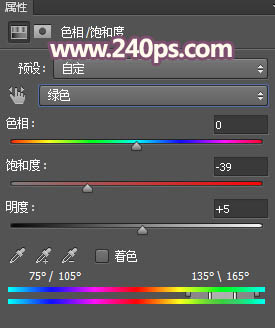
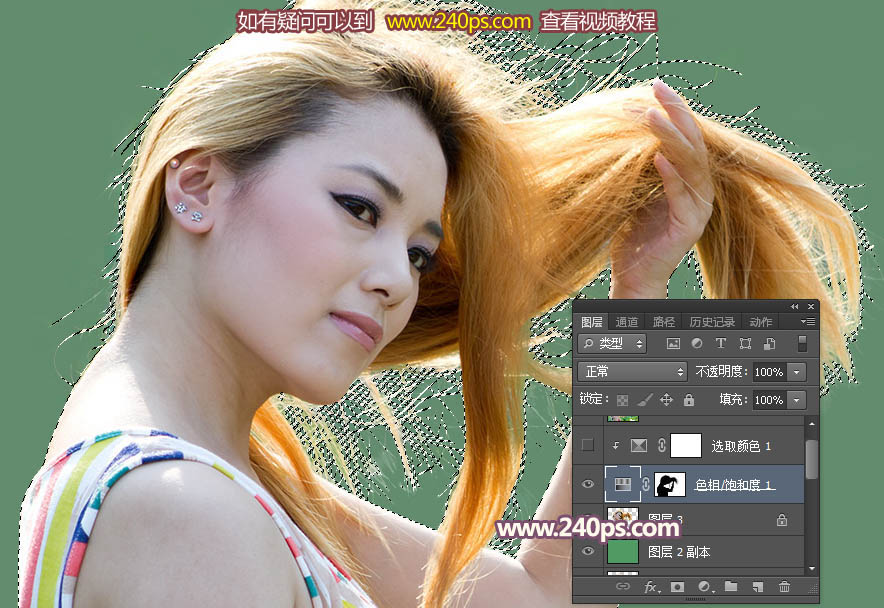

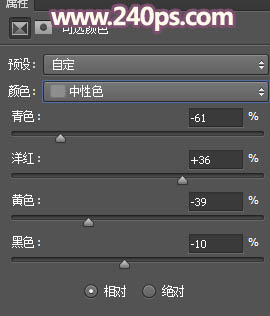
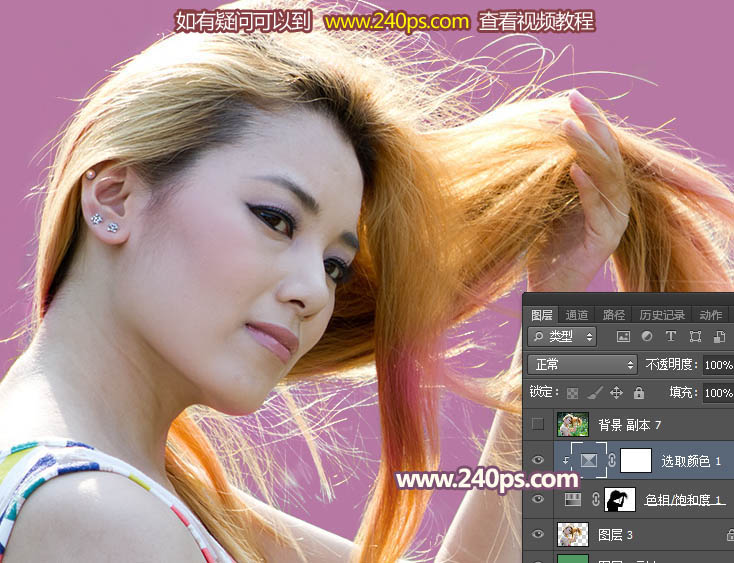
最終效果:

推薦設計

優秀海報設計精選集(8)海報設計2022-09-23

充滿自然光線!32平米精致裝修設計2022-08-14

親愛的圖書館 | VERSE雜誌版版式設計2022-07-11

生活,就該這麼愛!2022天海報設計2022-06-02
最新文章

5個保姆級PS摳圖教程,解photoshop教程2023-02-24

合同和試卷模糊,PS如何讓photoshop教程2023-02-14

PS極坐標的妙用photoshop教程2022-06-21

PS給數碼照片提取線稿photoshop教程2022-02-13















