8、新建一個空白圖層,按Ctrl + Alt + Shift + E 蓋印圖層,並命名為“暗部”,如下圖。

9、選擇底部的“去色”圖層1,按Ctrl + J 複製一層,得到圖層1副本,再按Ctrl + Shift + ] 將圖層1副本置頂。

10、創建色階調整圖層,把暗部大幅壓暗,高光稍微調亮一點,參數及效果如下圖。

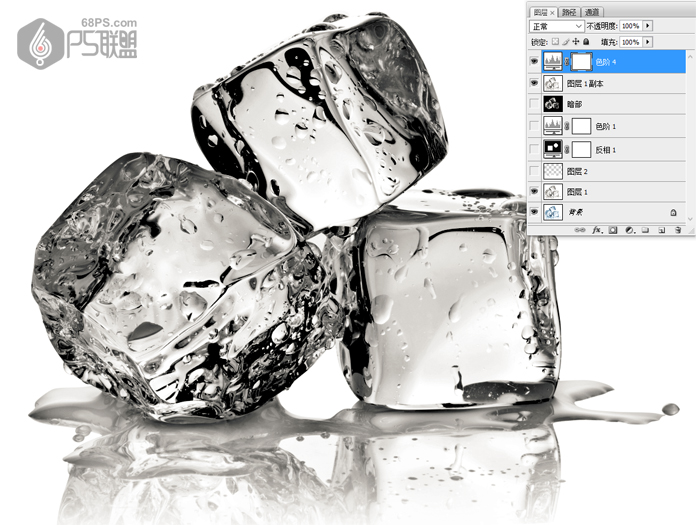
11、在工具箱選擇“魔棒工具”,在屬性欄把“容差”設置為10,勾出“連續”,在白色背景上點擊一下得到下面所示的選區。效果如下圖:

12、新建一個空白圖層,按D鍵使前色為黑色,背景色為白色。按Alt+Delete鍵把選區填充黑色,再按Ctrl + D 取消選區。

13、按Ctrl鍵點擊之前鋼筆工具勾出路徑的選區圖層2,按Alt+Delete鍵把選區填充黑色,再按Ctrl + D 取消選區。


标签:摳圖教程
推薦設計

優秀海報設計精選集(8)海報設計2022-09-23

充滿自然光線!32平米精致裝修設計2022-08-14

親愛的圖書館 | VERSE雜誌版版式設計2022-07-11

生活,就該這麼愛!2022天海報設計2022-06-02
最新文章

5個保姆級PS摳圖教程,解photoshop教程2023-02-24

合同和試卷模糊,PS如何讓photoshop教程2023-02-14

PS極坐標的妙用photoshop教程2022-06-21

PS給數碼照片提取線稿photoshop教程2022-02-13















