這種類似織毛衣的效果我嚐試了一下,其實重點就是建立好選區,然後添加圖層樣式。最後完成效果圖,下面就讓我們一起來學習吧。
先看看效果圖:
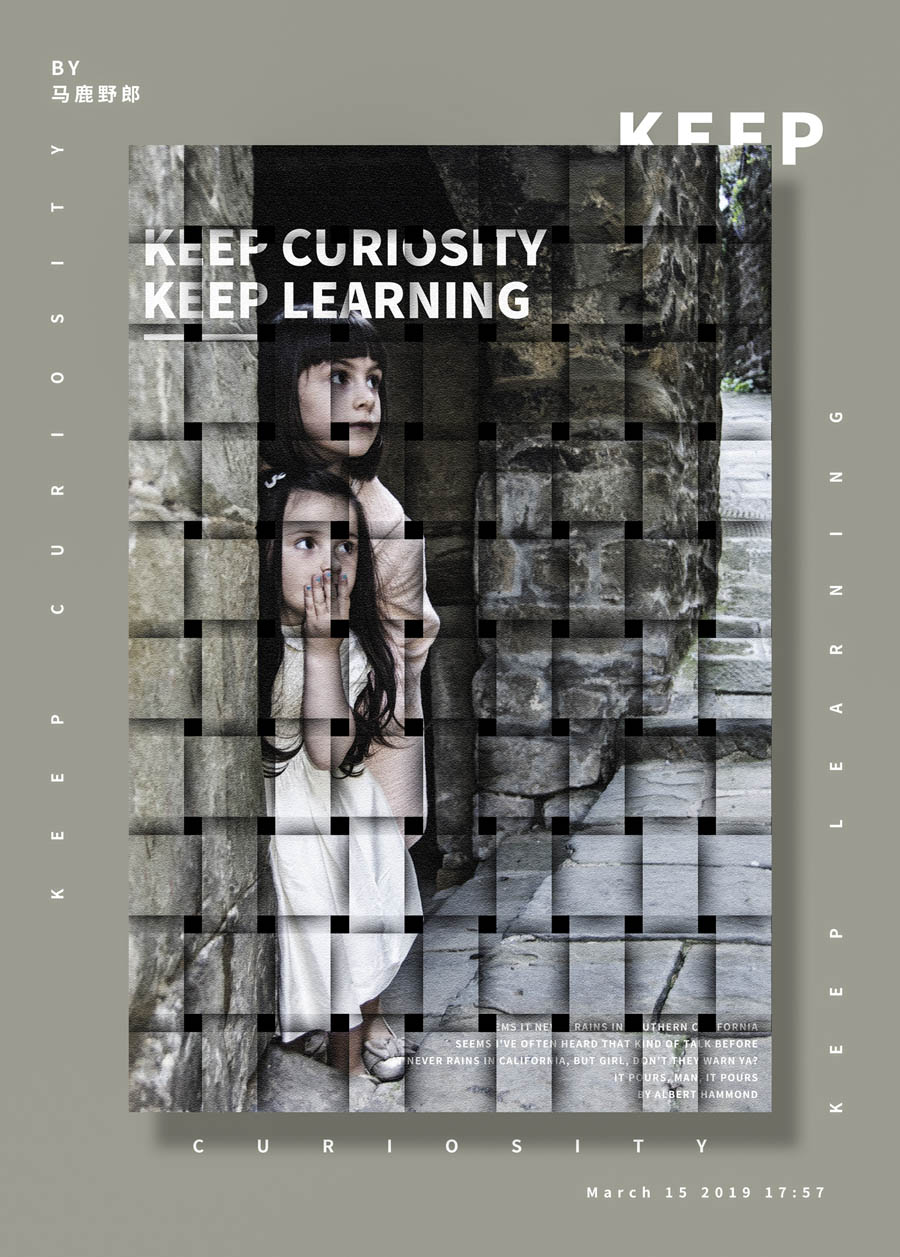
首先還是準備好這麼一張圖片吧,我還是用的以前做過的兩個小女孩的圖片:
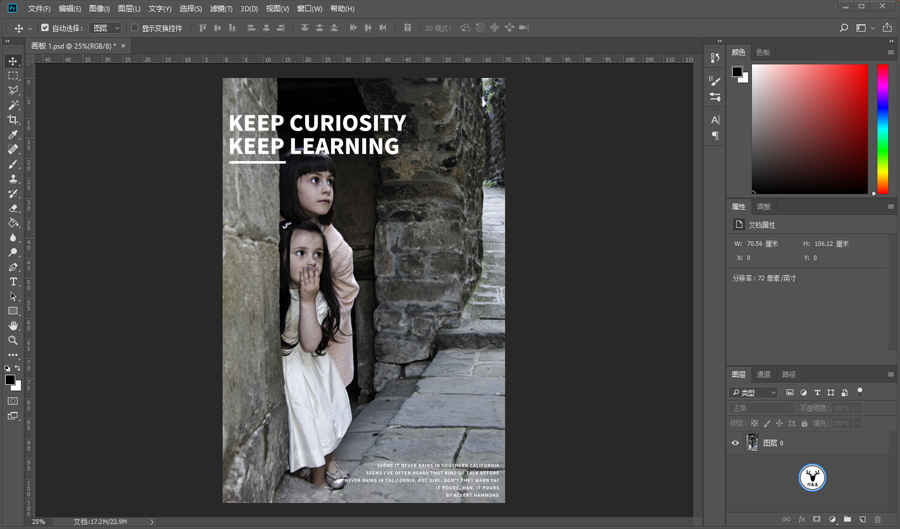
下方新建一個黑色圖層,這一步不用說吧:

執行窗口-新建參考線面板,這一步可以幫助我們更加準確的建立選區,至於參數大家憑感覺來吧:
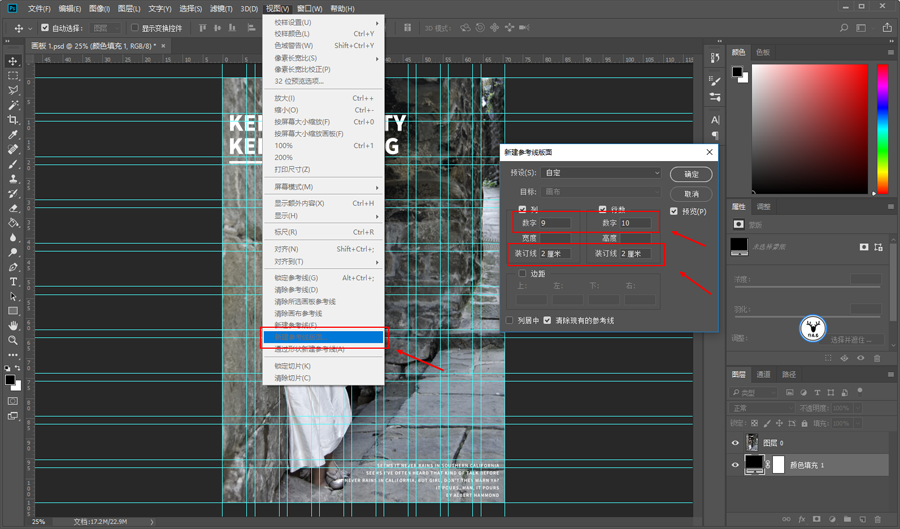
用矩形工具對比著參考線做出如圖所示的樣子,目的是為了建立選區,所以你直接用矩形選框工具也可以,隻是我個人習慣用矩形而已:
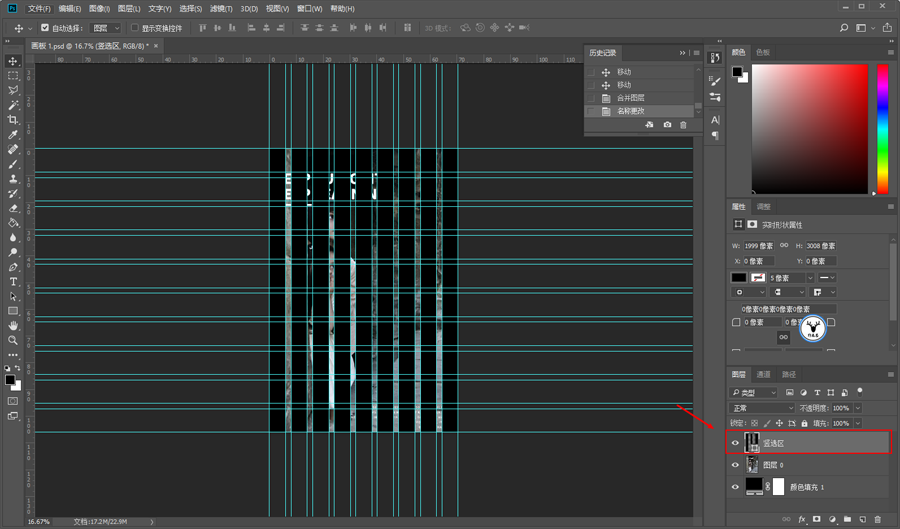
同樣的道理再用矩形工具橫著做出如圖所示的樣子,目的相同:

把兩個用於做選區的矩形圖層都隱藏掉,把背景圖層複製出來一份。
然後按住ctrl鍵單擊矩形圖層的縮略圖載入選區以後給兩個背景圖層分別添加不同選區的圖層蒙版:
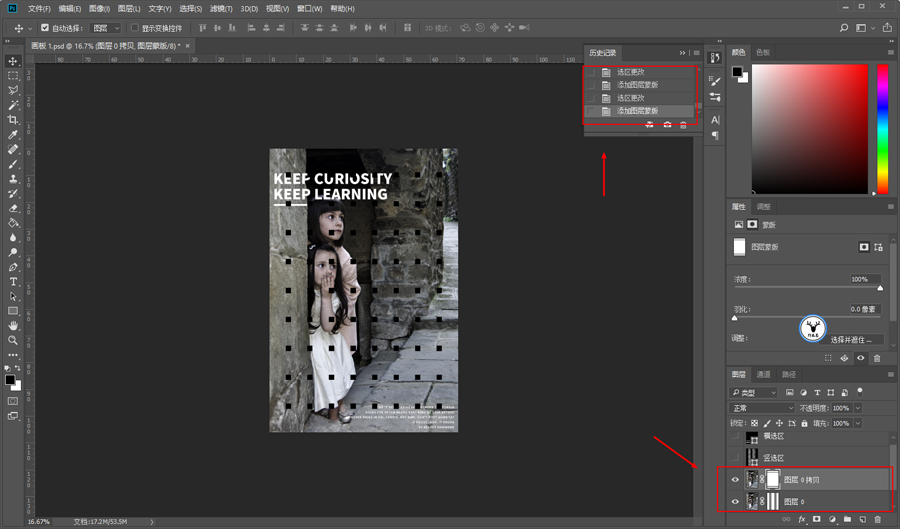
接下來我們需要把如圖所示標注了1的小方塊選區做出來:
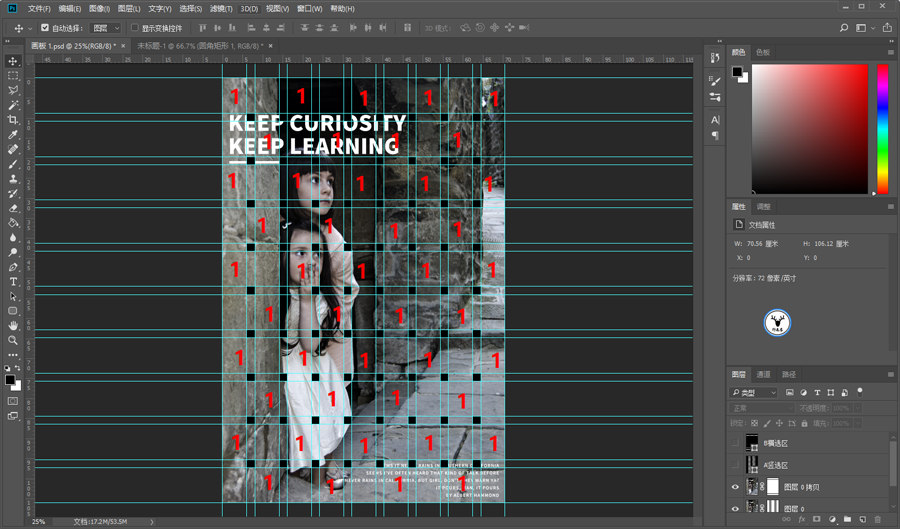
然後還需要做一個如圖所示標注的2的小方框選區,然後分別給1的小方框選區以及2的小方框選區添加圖層樣式,這樣才能做到最終的效果:
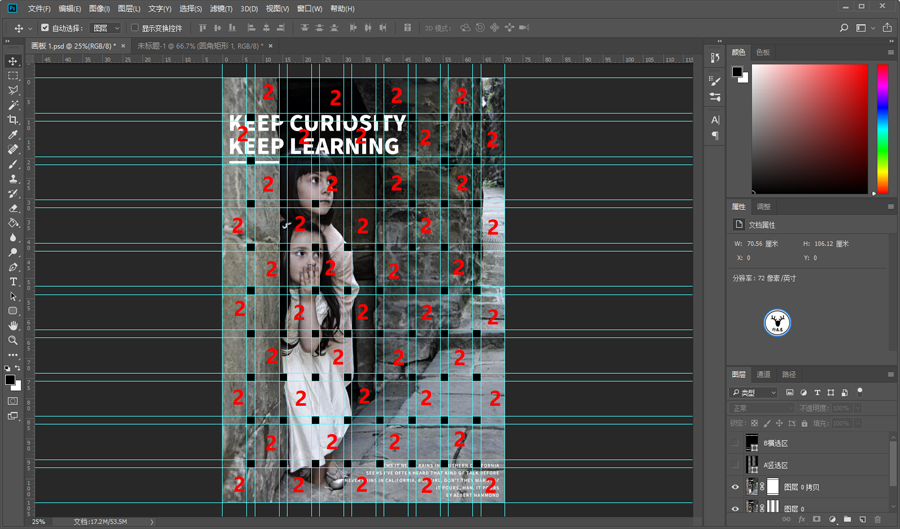
當然你可以選擇分別用矩形選框工具框選或者用矩形分別作出選區以後存儲選區然後分別載入達到目的。
但是我覺得那樣比較麻煩,而且框選的話容易眼花,這裏我給大家分享一個我的方法。
如圖所示,我們先按住ctrl鍵鼠標單擊A豎選區的圖層縮略圖載入選區:
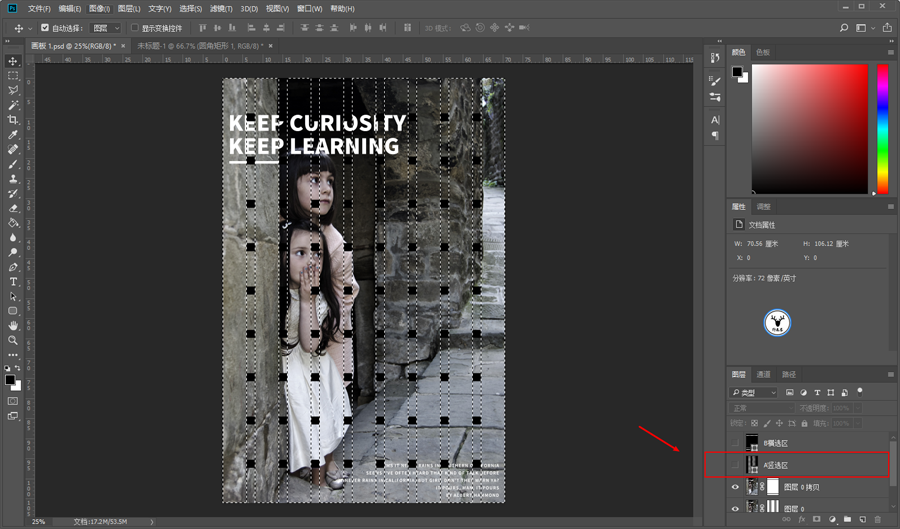
推薦設計

優秀海報設計精選集(8)海報設計2022-09-23

充滿自然光線!32平米精致裝修設計2022-08-14

親愛的圖書館 | VERSE雜誌版版式設計2022-07-11

生活,就該這麼愛!2022天海報設計2022-06-02
最新文章

5個保姆級PS摳圖教程,解photoshop教程2023-02-24

合同和試卷模糊,PS如何讓photoshop教程2023-02-14

PS極坐標的妙用photoshop教程2022-06-21

PS給數碼照片提取線稿photoshop教程2022-02-13











