套索工具組裏的第一個套索工具用於做任意不規則選區,套索工具組裏的多邊形套索工具用於做有一定規則的選區,而套索工具組裏的磁性套索工具是製作邊緣比較清晰,且與背景顏色相差比較大的圖片的選區。而且在使用的時候注意其屬性欄的設置
一、套索工具
1. 運行PS選擇“文件”-“打開”命令,打開需要的素材圖片
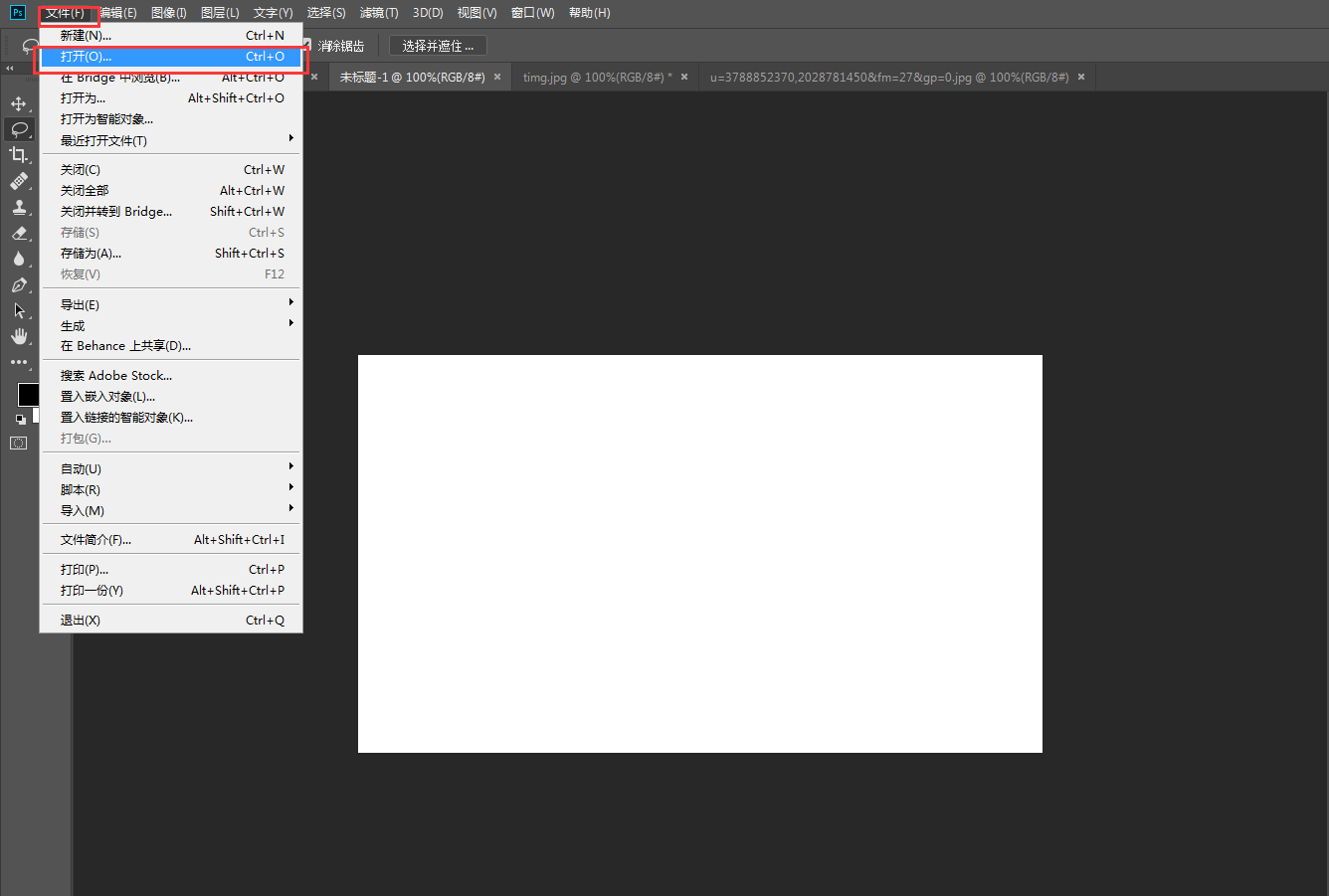
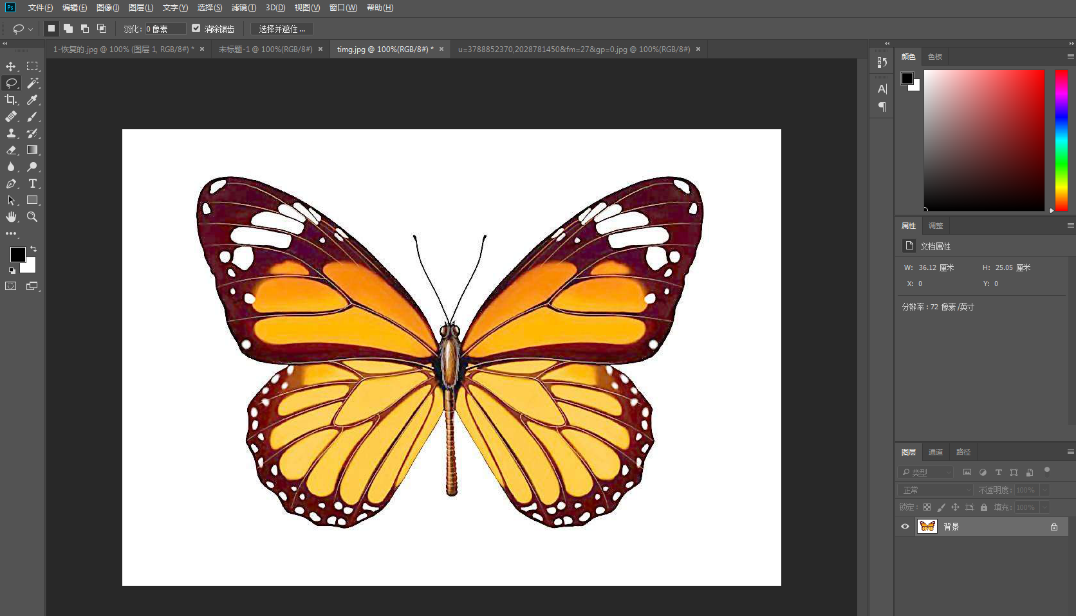
2. 選擇“磁性套索工具”沿著蝴蝶的外部輪廓,開始描,按住鼠標左鍵(不能鬆手)沿著主體邊緣拖動,就會生成沒有錨點(又稱緊固點)的線條。隻有線條閉合後才能鬆開左鍵,否則首尾會自動閉合。
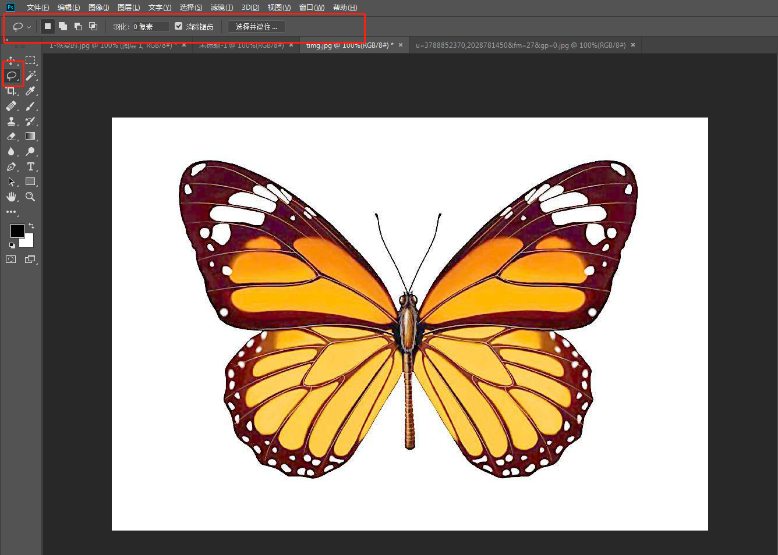
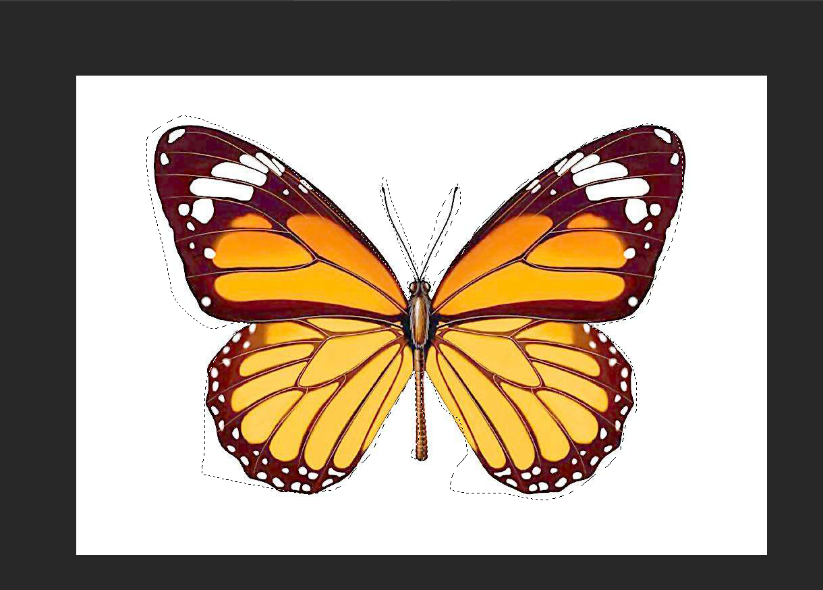
3. 選擇“移動工具”移動到區域內按住鼠標左鍵拖動圖片到另一張圖片上。
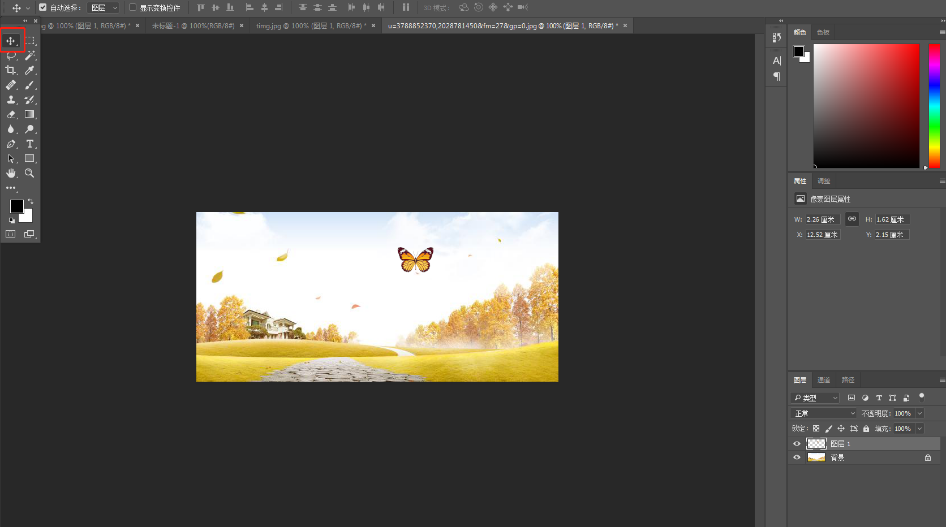
4.按“Ctrl+t”調整大小及位置
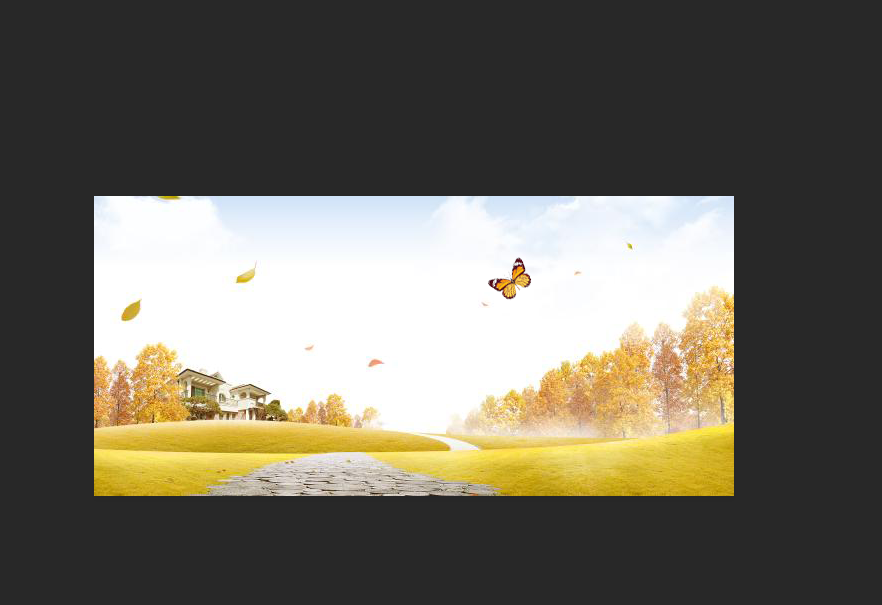
二、多邊形套索工具
1.用PS打開素材圖片
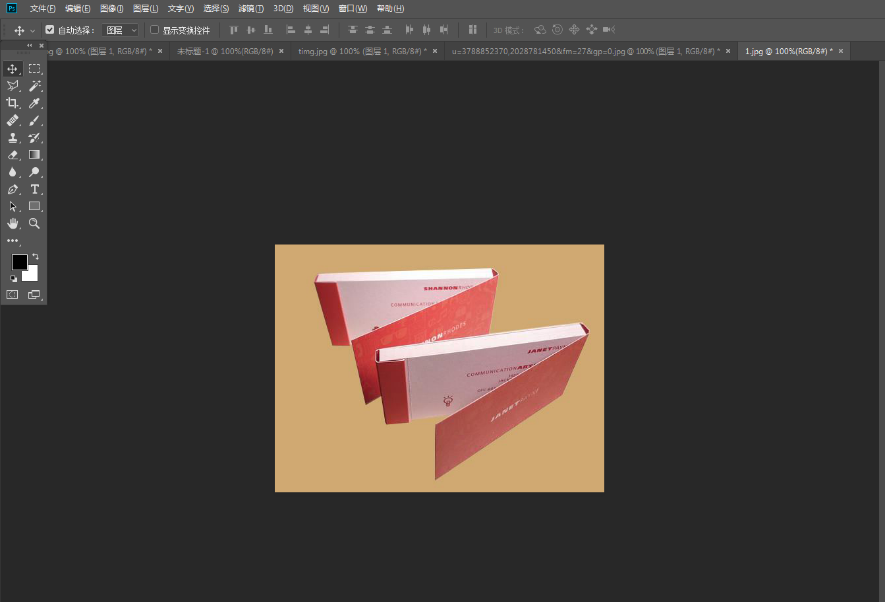
2.選擇工具箱中的“套索工具組”中的“多邊形套索工具”,多邊形套索工具用於做有一定規則的選區
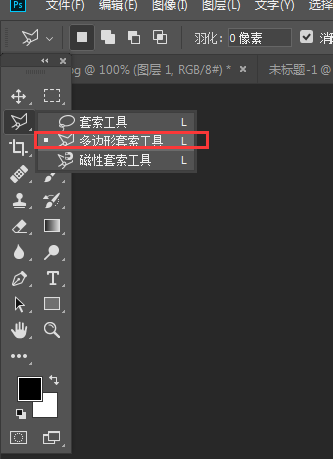
3.然後用鼠標在物體的邊緣依次挨著用多邊形套索工具劃過圈起來,就會產生一個個直線相連的錨點,當首尾連接時,鼠標符號多了個圓點,這最後一次單擊即產生閉合選區,我們可以將圖片放大來;如果有哪一下沒套好,可以按退格鍵刪除上一步的套索。
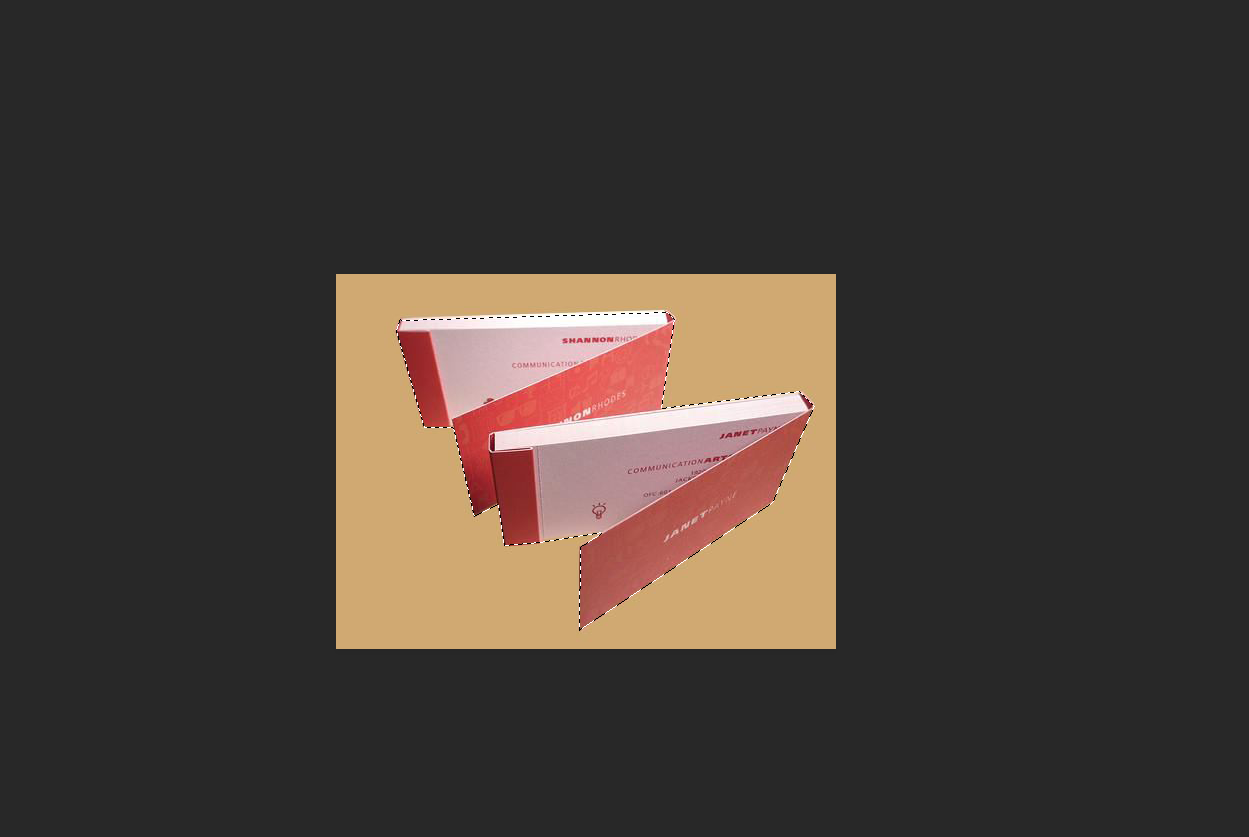
4.選擇“移動工具”,將移動工具移動到區域內然後按住鼠標左鍵拖動圖片到另一張圖片上。
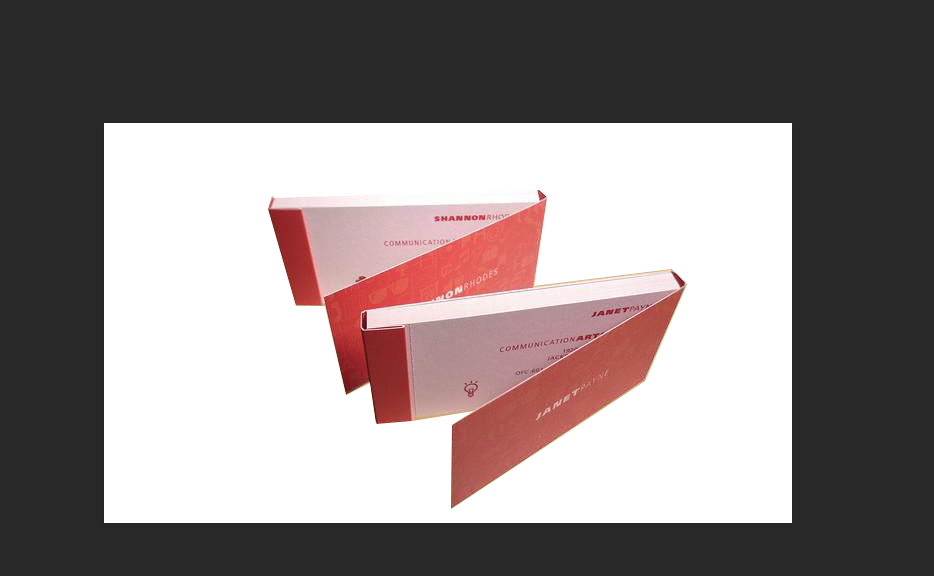
三、磁性套索工具
1.運行PS,按“Ctrl+o”打開素材圖片
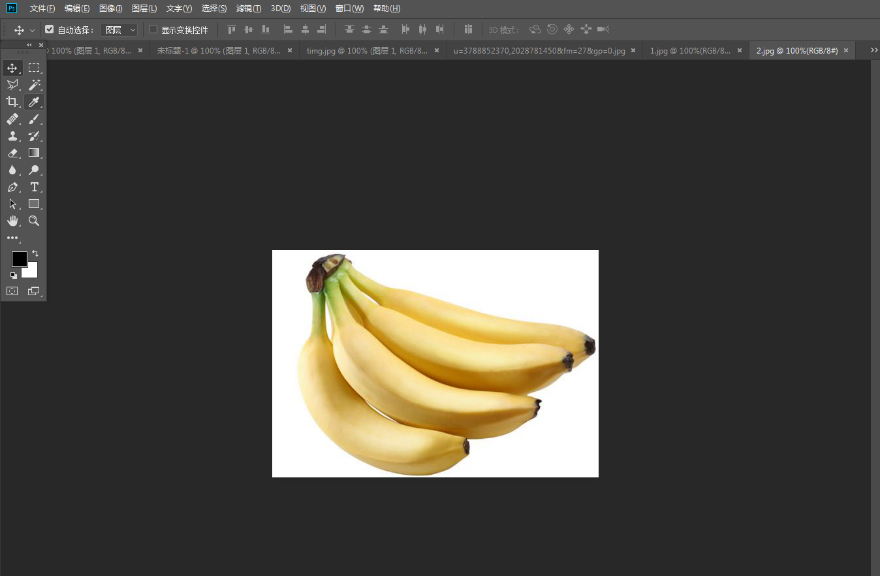
2.單擊工具欄中的“磁性套索工具”設置相應的屬性
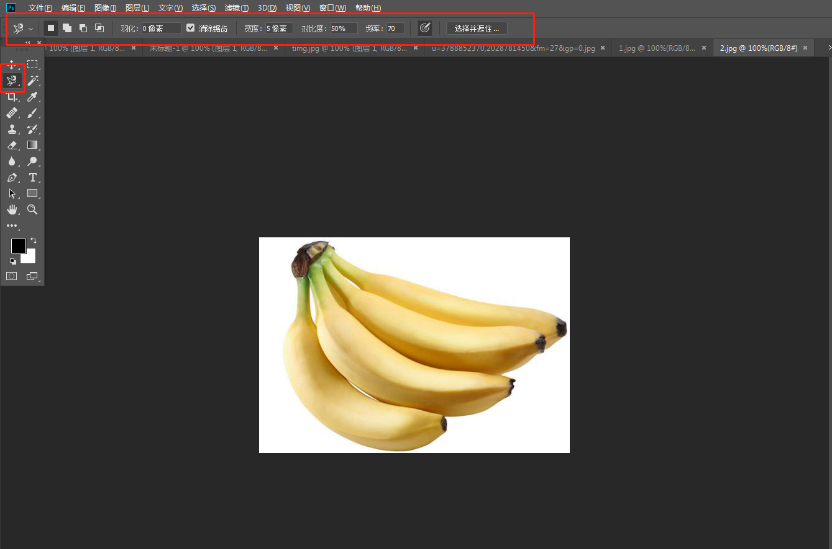
3. 單擊鼠標左鍵確定起點,將鼠標沿著香蕉的邊緣移動,軟件會自動識別出想要的範圍,生成相應的路徑。
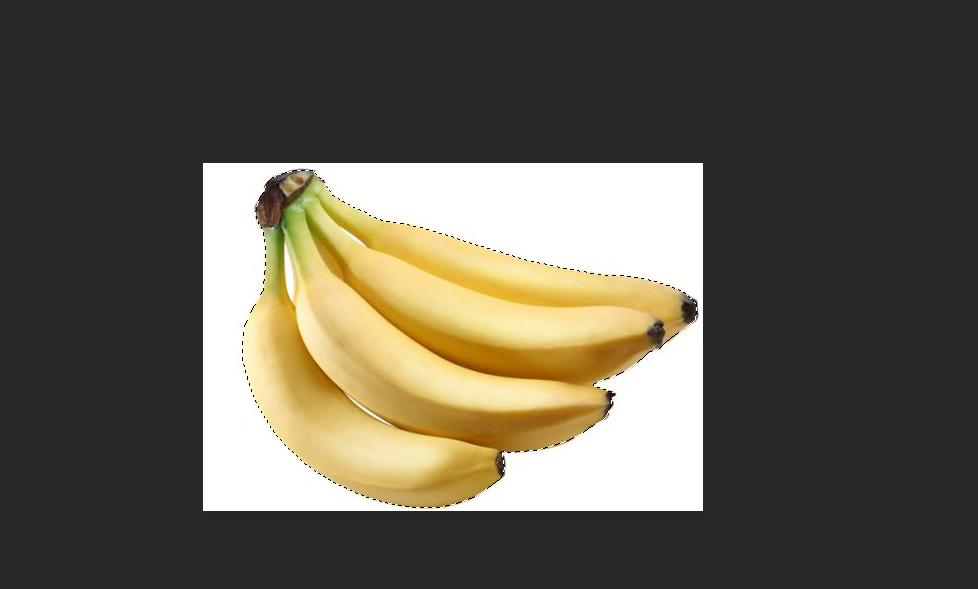
4.可以看出香蕉內部還有白色的背景,我們可以選擇“從選區減去”,減去白色背景
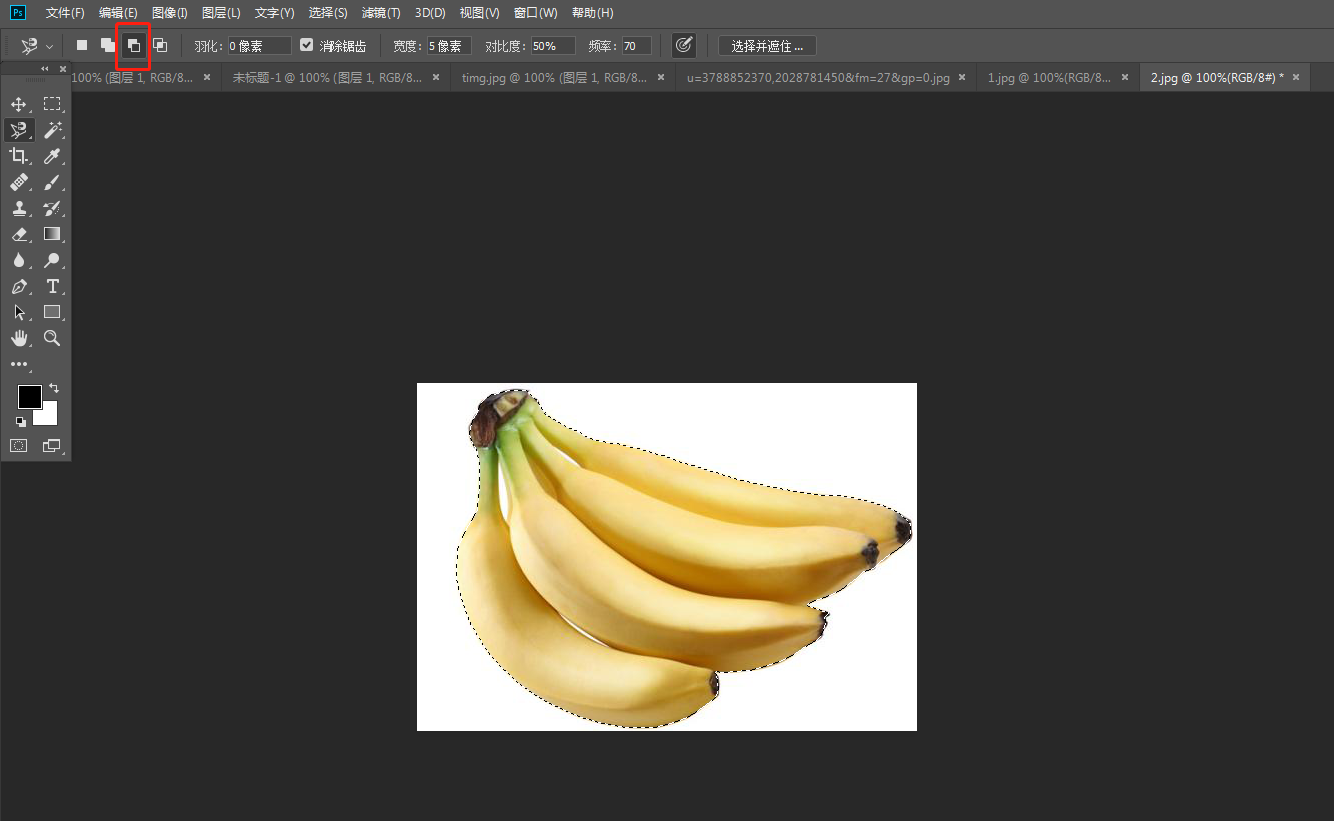
5.選擇移動工具將移動工具移動到區域內然後按住鼠標左鍵拖動圖片到另一張圖片上
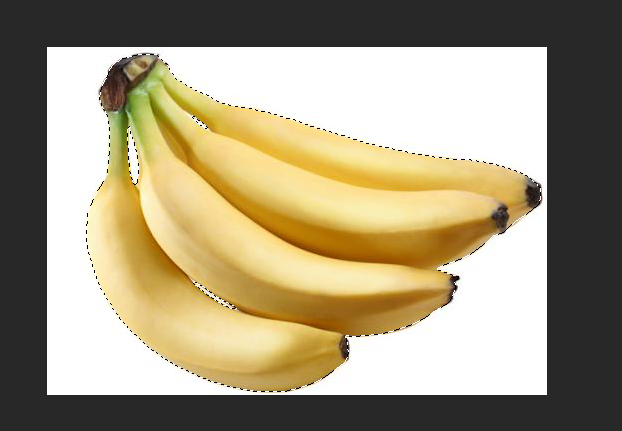
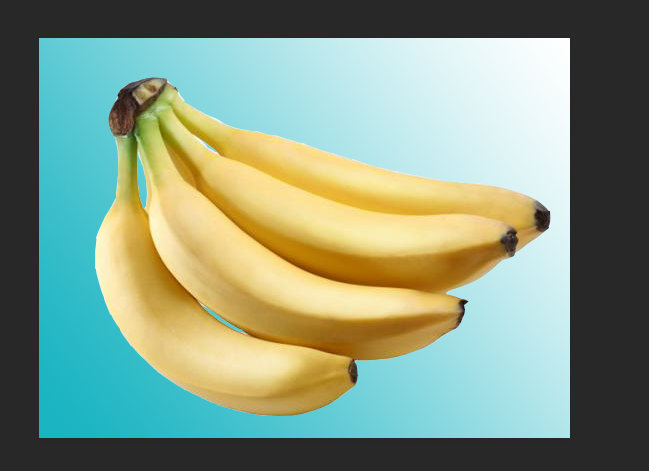
推薦設計

優秀海報設計精選集(8)海報設計2022-09-23

充滿自然光線!32平米精致裝修設計2022-08-14

親愛的圖書館 | VERSE雜誌版版式設計2022-07-11

生活,就該這麼愛!2022天海報設計2022-06-02
最新文章

5個保姆級PS摳圖教程,解photoshop教程2023-02-24

合同和試卷模糊,PS如何讓photoshop教程2023-02-14

PS極坐標的妙用photoshop教程2022-06-21

PS給數碼照片提取線稿photoshop教程2022-02-13















