每天在網上瀏覽,總看到不少校正偏色圖的帖子,技巧和方法都很不錯,但是細看下來,目前還沒發現隻用一個工具來“搞定”偏色圖的(也可能有不少隻是我還沒看到吧)。試想一下,難道調整一個偏色圖,非要十八般武器都要上麼?今晚下載了個偏藍的風景圖,偶就想嚐試一下用一個工具,看能不能恢複出一個像樣的圖出來。 大家知道,常用的PS調色工具和手段太多了,如果對某個偏色圖要調整,似乎都要把這些調色工具用個遍可能才可以找到心得。
我也清楚,調一個偏色圖,看別人的教程來調就行了,自己去琢磨,甚至獨辟蹊徑,無疑是件勞民傷財的事情,弄不好最後無功而返。還好,再嚐試了若幹個調色工具後,針對這個風景圖,我用“色彩平衡”工具就基本搞定了,效果還比較養眼。這其中,也付出不小的辛苦,就是對紅綠藍及其補色青色洋紅黃色比例關係的調整頗費周章。大家知道,在“色彩平衡”對話框上我們看到的紅、綠、藍三原色以及它們對應的補色有著“此消彼長”的密切關係,例如增加紅色就相對減少了青色;減少洋紅就相對增加了綠色;減少了黃色就相對增加了藍色。根據這個原理並熟悉這個原理我們就可以使個別偏色的照片得到糾正。
當然,我也曾說過,某個PS調色技巧就像某個醫生開出的藥方一樣,前者不能包打天下後者不能包治百病,換個圖或者換個病人,這樣的PS技巧和藥方就不靈了。所以我還是那句老話,看了貼後,要活學活用,舉一反三。話不多說,咱們來練習一下試試。
效果

原圖

第一步 導入原圖後,單擊“背景”圖層不放,向下拖放到“創建新圖層”按鈕上,鬆開後就可以看到圖層面板上多了一個複製圖層——“背景副本”。接著在“浮動面板”區下方單擊 “創建新的填充或調整圖層”按鈕,在彈出的菜單中選擇“色彩平衡”命令,單擊後,彈出“色彩平衡”面板,同時圖層面板上會出現一個“色彩平衡1”圖層。在“色彩平衡”面板上“色調平衡” 區選擇“中間調”選項,拖動“青色-紅色”滑標右拉到底;拖動“黃色-藍色”滑標左拉到底
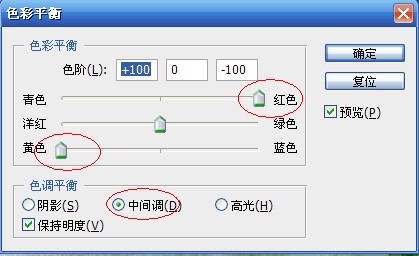
第二步 選擇“高光”選項,拖動“青色-紅色”滑標右拉到底;拖動“黃色-藍色”滑標左拉到底
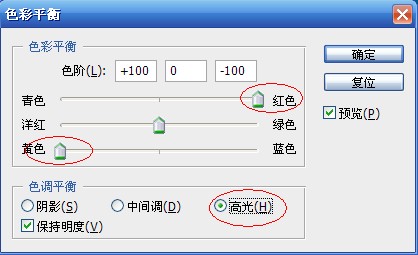
第三步 選擇“陰影”選項,拖動“青色-紅色”滑標右拉到-8
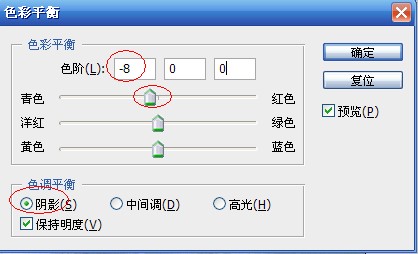
第四步 在“浮動面板”區下方單擊 “創建新的填充或調整圖層”按鈕,在彈出的菜單中選擇“色彩平衡”命令,單擊後,彈出“色彩平衡”面板,同時圖層面板上又會出現一個“色彩平衡2”圖層
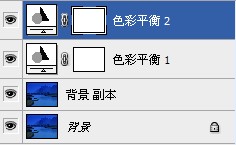
第五步 選擇“中間調”選項,分別拖動“青色-紅色”、 “洋紅-綠色”和“黃色-藍色”滑標右拉到底
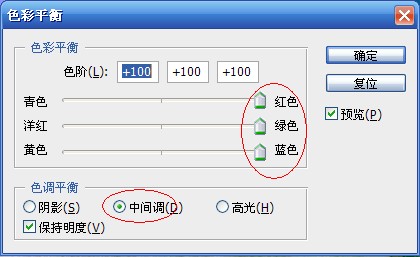
最後一步
以上調整參數非嚴格標準,不用記,但是隻用一個調色工具的調色技巧,大家可以去粗取精。希望我的這個淺薄方法能給你帶來一點幫助
選擇“高光”選項,拖動“青色-紅色”滑標左拉至-40;拖動“洋紅-綠色”滑標右拉至+15;拖動“黃色-藍色”滑標右拉至+33。可以看見,原先偏藍的照片基本得到了校正。如果讀者需要調出自己喜歡的色調,還可以繼續嚐試使用“色彩平衡”工具來調色
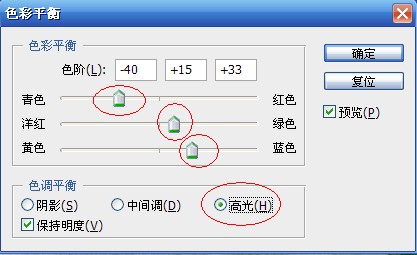
最終效果

推薦設計

優秀海報設計精選集(8)海報設計2022-09-23

充滿自然光線!32平米精致裝修設計2022-08-14

親愛的圖書館 | VERSE雜誌版版式設計2022-07-11

生活,就該這麼愛!2022天海報設計2022-06-02
最新文章

5個保姆級PS摳圖教程,解photoshop教程2023-02-24

合同和試卷模糊,PS如何讓photoshop教程2023-02-14

PS極坐標的妙用photoshop教程2022-06-21

PS給數碼照片提取線稿photoshop教程2022-02-13
















