步驟2
選擇 "添加錨點工具", 然後單擊矩形垂直邊中間的某個位置, 以添加兩個錨點。將形狀圖層重命名為 "後面", 因為我們將其用於後面的陰影。
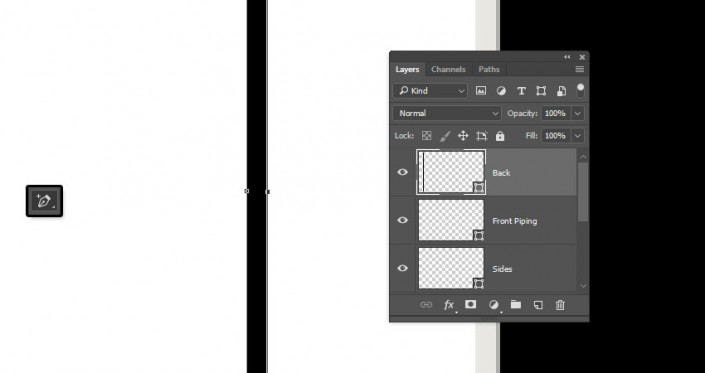
步驟3
單擊拖動以選擇兩個錨點,然後使用向右箭頭鍵輕輕地向右移動它們。

5. 創建3D 圖層
步驟1
選擇所有形狀圖層,然後3D>從所選路徑新建3D圖層

步驟2
選擇所有3D圖層,然後3D>合並3D圖層

6. 調整3D網格
步驟1
在3D 面板中選擇 "文本和邊緣" 網格選項卡, 並將其在 "屬性" 面板中的 "凸出深度" 更改為30。

步驟2
選擇 "後管道" 和 "前管道" 網格選項卡, 並將其 "凸出深度" 更改為3。
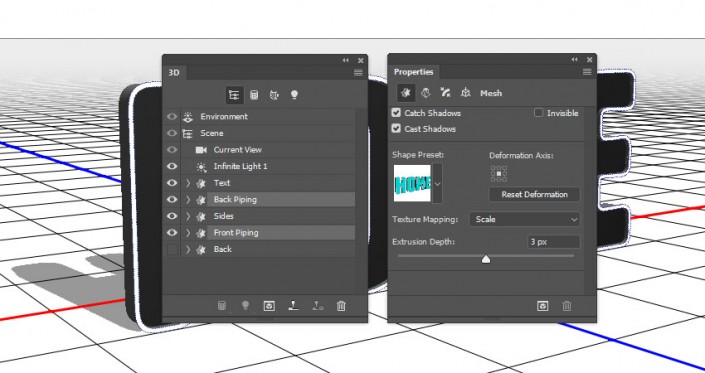
步驟3
選擇 "文本"網格選項卡, 然後單擊 "屬性" 面板頂部的 "蓋子" 圖標。將邊改為 "前部" 和 "背面", 將斜面寬度更改為 1, 將輪廓更改為半圓, 將 "膨脹角度" 更改為 "90", 將 "強度" 更改為 "7"。

步驟4
選擇 "後管道" 和 "前管道" 網格選項卡, 然後再次單擊 "蓋子" 圖標。將邊更改為前部和背面, 將斜面寬度更改為 15, 將輪廓更改為半圓, 將膨脹強度更改為10。
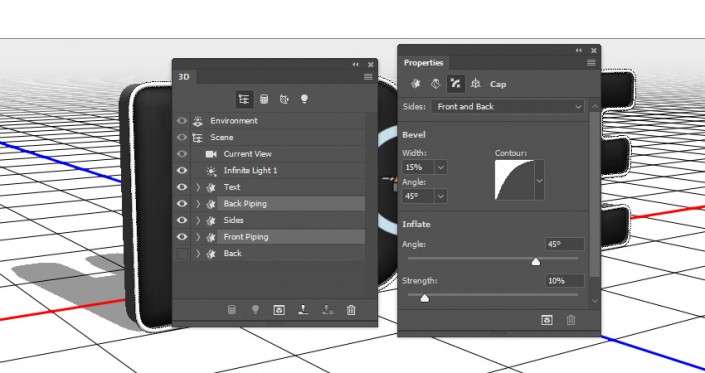
7. 移動3D網格和更改相機視圖
步驟1
選取 "移動工具", 然後使用3D軸將 "後管道" 網格移動到文本的背面。

步驟2
通過從 "屬性" 面板的 "視圖" 菜單中選擇預設, 可以更改 "當前視圖" 以更好地查看您正在執行的操作。

8. 創建圖案材質
步驟1
選擇文本所有的網格材質選項卡。在 "屬性" 面板中, 將 "鏡像顏色" 更改為 (24、15、7), 將 "閃亮" 更改為100%。
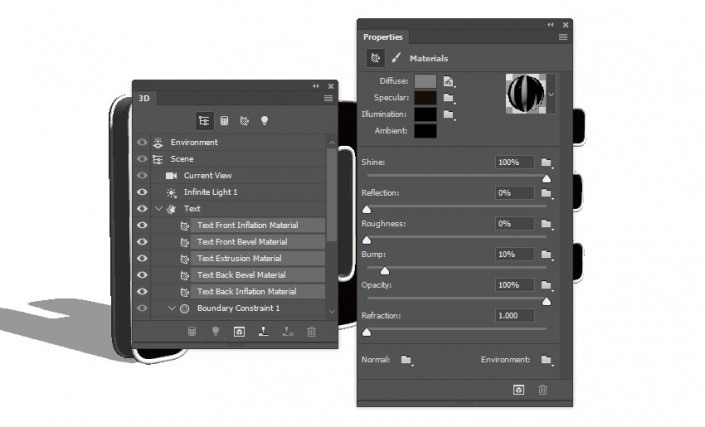
步驟2
選擇 "文本網格" 選項卡, 然後轉到 3D > 拆分凸出。這將分隔字母。選擇並拆分除 "後面" 網格之外的所有其他網格。

步驟3
選擇第一個 "文本前膨脹材質" 選項卡, 單擊其 "漫射"紋理圖標, 選擇 "替換紋理", 然後從本教程開頭保存的圖案圖像中打開要使用的第一個圖案圖像。
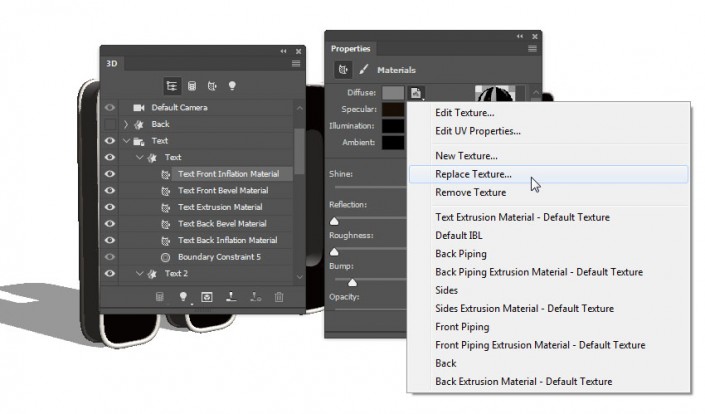
步驟4
再次單擊 "漫射"紋理圖標, 然後選擇 "編輯 UV 屬性"。

步驟5
調整 "縮放" 和 "偏移"的值, 以獲得您喜歡的結果。(這裏的值你都可以嚐試更改)
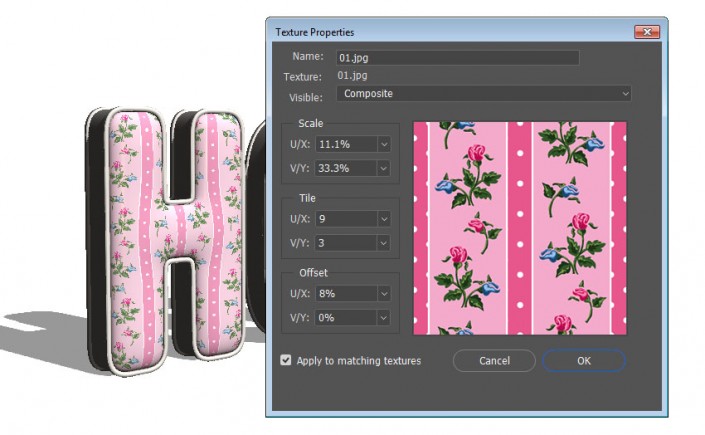
9. 添加凹凸紋理
步驟1
單擊 "凹凸"件夾圖標, 然後選擇 "新建紋理"。
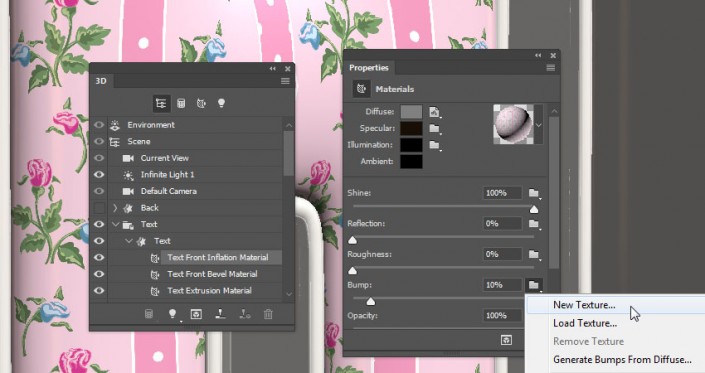
推薦設計

優秀海報設計精選集(8)海報設計2022-09-23

充滿自然光線!32平米精致裝修設計2022-08-14

親愛的圖書館 | VERSE雜誌版版式設計2022-07-11

生活,就該這麼愛!2022天海報設計2022-06-02
最新文章

5個保姆級PS摳圖教程,解photoshop教程2023-02-24

合同和試卷模糊,PS如何讓photoshop教程2023-02-14

PS極坐標的妙用photoshop教程2022-06-21

PS給數碼照片提取線稿photoshop教程2022-02-13








