(1)運行3DS MAX8.0后,選擇創建面板中的 “幾何體”按鈕命令在標準幾何體面板中選擇“球體”命令將球體的半徑設置為60段數為36然后在視圖區中的頂視圖中繪制一個球體,效果如圖1所示。
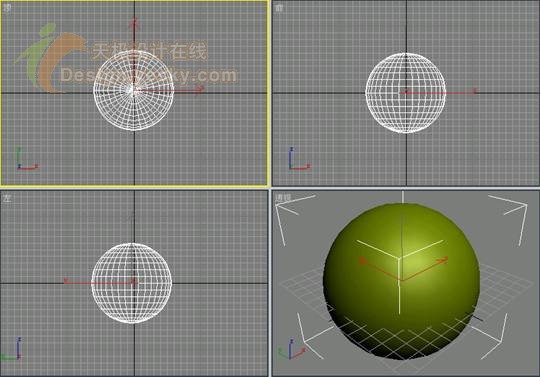
圖1創建的球體模型圖
(2)在頂視圖中鼠標右鍵單擊球體,會出現一個快捷菜單如圖1.1所示,在該快捷菜單中選擇“轉換為”中的“轉換NURBS曲面”命令。
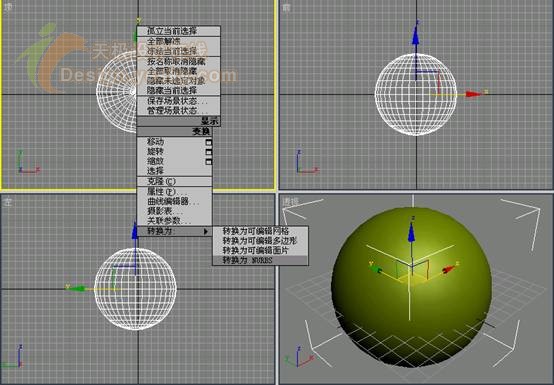
圖1.1快捷菜單視圖
(3)單擊命令面板中的“NURBS曲面”選項前面的“加號”按鈕,打開NUBRS曲面堆棧,選擇該命令中的“CV曲面”命令,這時,球體的周圍出現了黃色的經線和緯線組成的框線,并且在交叉點上有綠色的點,這些綠色的點被稱為CV控制點,如圖1.2所示。
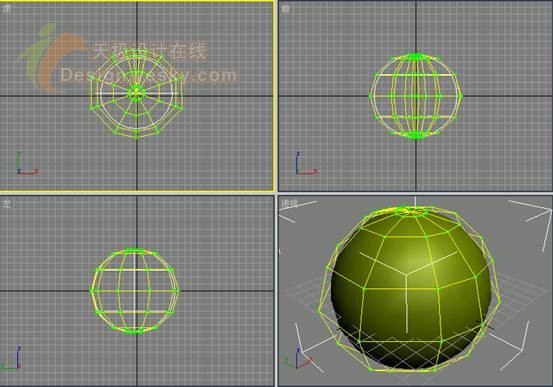
圖1.2執行CV曲面命令后的模型圖
(4)在CV卷展欄中單擊“單個控制點”按鈕,選擇該按鈕可以曲面上選擇單個的控制點,在頂視圖中單擊球體的中心控制點,如圖1.3所示。(選中中心點后可以在前視圖中看到選擇的是上面的點還是下面的點,如果選中了下面的點,則可以在頂視圖中的球心點在單擊鼠標的左鍵,便會出現上面的點,在3DS MAX中的選擇的選擇方式是,如果在同一位置上有兩個或者以上的物體,則在單擊鼠標的時候,它會按照由上到下的順序,你每單擊一下鼠標便會自動選擇下一層的物體)
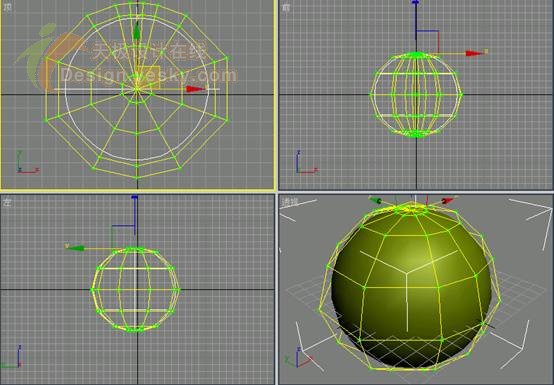
圖1.3選擇球體上面的控制點
(5)關閉CV卷展欄,打開軟選擇卷展欄,將該命令下的“軟選擇”和“影響相鄰”命令激活該命令是對選擇的控制點的編輯操作將會影響到與它相鄰的點,在“衰減”命令欄中輸入20(注意這個值越大,對影響相鄰的程度也就越大),選擇工具欄中的“選擇移動”工具在前視圖中對選擇的中心點沿Y軸向下移動,這時在蘋果的上端會出現一個向下的蘋果頂坑,效果如圖1.4所示。
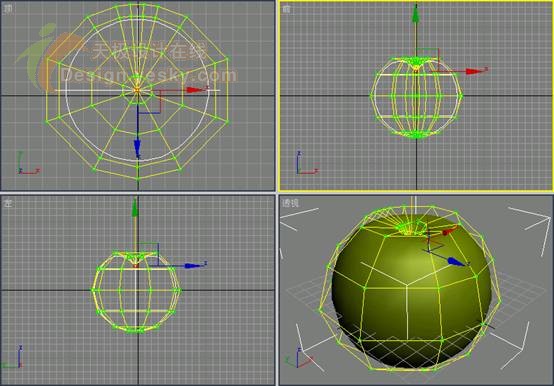
圖1.4制作的蘋果的頂坑效果
(6)在頂視圖中球體的中心位置再次單擊鼠標的左鍵選擇球體下面的控制點,效果如圖1.5所示。
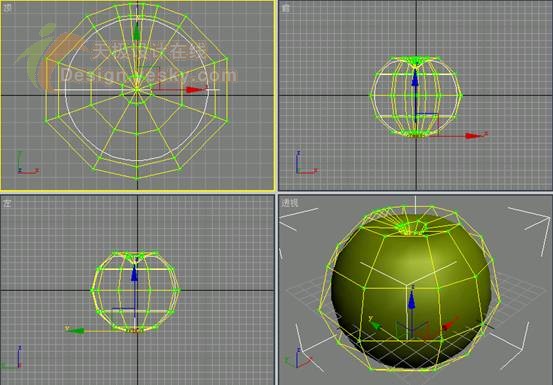
圖1.5選擇球體下面的控制點
(7)在前視圖中沿Y軸向上移動鼠標,創建一個球體的向上凹進的蘋果底坑,如圖1.6所示。

圖1.6制作的蘋果底坑效果
(8)選擇創建面板中的“幾何體”按鈕中標準幾何體命令面板中的“球體”命令在頂視圖的中心位置建立一個半徑為7的球體,效果如圖1.7所示。
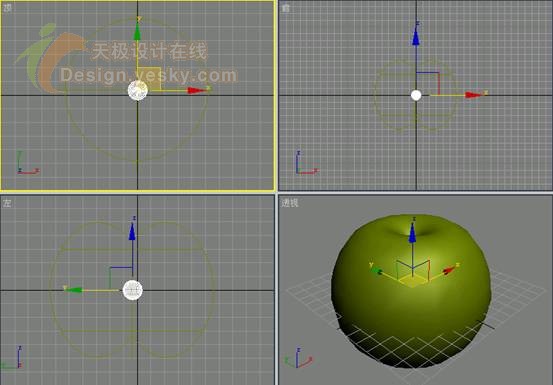
圖1.7建立的第二個球體圖
(9)單擊“修改”命令面板,在修改器列表中選擇“拉伸”命令,該命令可以將物體拉長并拉細,在該命令的參數卷展欄中的“拉伸”中輸入6,拉伸軸選擇Z軸,拉伸后的效果如圖1.8所示。
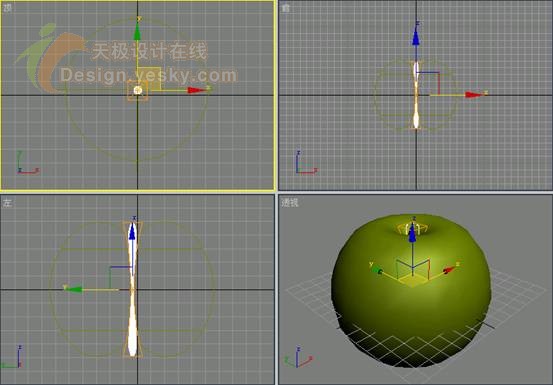
圖1.8拉伸后的球體效果
(10)在前視圖中將拉伸后的球體沿Y軸向上移動,用于將來制作蘋果的葉柄,移動后的效果如圖1.9所示。

圖1.9移動后的效果圖
(11)單擊修改器列表右邊的下拉箭頭,在彈出的下拉列表中選擇“彎曲”命令,在該命令的面板中將彎曲的角度的值設置為200,選擇彎曲軸選項中的Z軸,將葉柄沿Z軸進行彎曲,彎曲后的效果如圖2.0所示。
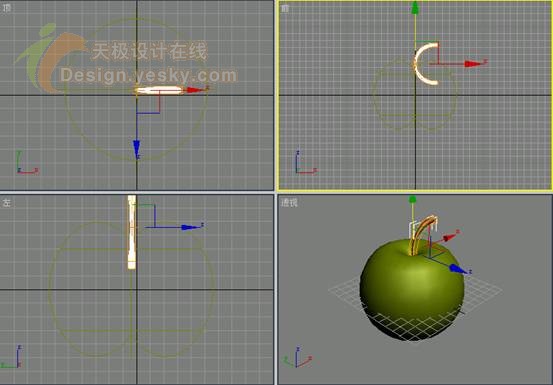
圖2.0彎曲葉柄后的效果
推薦設計

優秀海報設計精選集(8)海報設計2022-09-23

充滿自然光線!32平米精致裝修設計2022-08-14

親愛的圖書館 | VERSE雜誌版版式設計2022-07-11

生活,就該這麼愛!2022天海報設計2022-06-02
最新文章

3ds Max實例教程:模擬實多媒體教程2010-08-13

3ds MAX建模實例教程:制多媒體教程2010-07-11

3ds Max教程:利用Box制作多媒體教程2010-07-11

3ds Max建模基礎教程:衛多媒體教程2010-07-11








