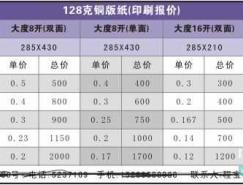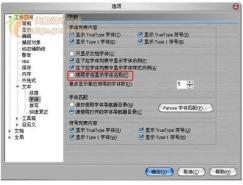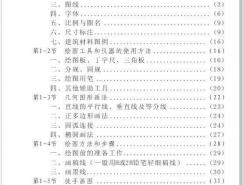一、選擇技巧
在Coreldraw中選擇工具只有一個,看似簡單,學問大著呢,請看:
1. 按空格鍵可以快速切換到“挑選”工具
2. 按shift鍵并逐一單擊要選擇的對象,可連續選擇多個對象
3. 選定隱藏在一系列對象后面的單個對象,按住 ALT ,然后利用“挑選”工具單擊最前面的對象, 直到選定所需的對象。
4. 圈選若干個對象 :
利用“挑選”工具沿對角線拖動鼠標,直到所有對象都被圈選框包圍住。
5. 圈選未被圈選框完全包圍住的對象:
單擊“挑選”工具。按住 ALT 鍵,沿對角線拖動圈選框直到把要選定的對象完全包圍住。
6. 選定隱藏在一系列對象后面的多個對象:
利用“挑選”工具在一系列對象中單擊要包括在選定對象中的最前面的對象。
按住 ALT + SHIFT 鍵,然后單擊下一個對象將它添加到選定的對象中。
7. 取消所選對象(一個或多個):按Esc或在工作區空白處單擊。
8. 按shift多選時,如果不慎誤選,可按shift再次單擊誤選對象取消之
9. 不停地按TAB鍵,會循環選擇對象
10. 按SHIFT+TAB鍵,會按繪制順序選擇對象
11. 單擊時按住 CTRL 鍵可在群組中選定單個對象。單擊時按住 ALT 鍵可從一系列對象中選定單個對象。
單擊時按住 ALT + CTRL 鍵可從群組對象中選定單個對象。??
12. 選定全部對象:
執行下面一項操作:單擊“編輯”、“全選”、“對象”。或者雙擊“挑選”工具。
13. 選定全部文本:
單擊“編輯”、“全選”、“文本”。
14. 選擇隱藏的鎖定對象:
使用“挑選”工具選擇對象。單擊 ALT 鍵以選擇隱藏在其它對象下面的鎖定對象。鎖定的對象將有一個鎖狀的選擇柄。
15. 選擇多個鎖定的對象 使用“挑選”工具選擇鎖定的對象。單擊 SHIFT 鍵以選擇附加的對象。不能同時圈選未鎖定的對象和鎖定的對象。
二、繪制基本圖形技巧
1. 繪制正方形,圓:
選擇矩形/橢圓工具,按住ctrl鍵,拖動左鍵繪制,繪制完畢,注意先松開ctrl,再放開左鍵
2. 以起點繪制正方形圓:
選擇矩形/橢圓工具,同時按住ctrl和shift鍵,拖動左鍵繪制,繪制完畢,注意先松開ctrl 和shift,再放開左鍵
3. 繪制正多邊形和繪制矩形圓相似,不過,要先右擊多邊形工具,選“屬性”,設置多邊形邊數,形狀等
4. 雙擊矩形工具,可創建和工作區相同大小的矩形,以后,可作填充作為圖形背景
5.從中心繪制基本形狀
單擊要使用的繪圖工具。按住 SHIFT 鍵,并將光標定到要繪制形狀中心的位置,沿對角線拖動鼠標繪制形狀。先松開鼠標鍵以完成繪制形狀,然后松開 SHIFT 鍵。
6.從中心繪制邊長相等的形狀
單擊要使用的繪圖工具。按住 SHIFT + CTRL 鍵。光標定到要繪制形狀中心的位置。沿對角線拖動鼠標繪制形狀。松開鼠標鍵以完成繪制形狀,然后松開 SHIFT + CTRL 鍵。
三、編輯技巧
1. 旋轉:雙擊對象,按住ctrl,拖動對象上手柄,可按15度增量旋轉
2. 移動:移動時按住ctrl,可使之限制在水平和垂直方向上移動(類似Autocad中的ORTHO-正交)
3. 以遞增方式移動對象:鍵盤上的箭頭鍵允許您按任意方向微調對象。默認時,對象以0.1 英寸的增量移動。通過“屬性欄”或“選項”對話框中的“編輯”頁設置可以修改增量。
4. 放縮:單擊選擇,按住shift拖動控制手柄,可按比例放縮對象大小,按住ctrl拖動控制手柄,可按100%增量放縮按住alt呢?試一試吧。
5. 拖動時同時按住CTRL 鍵可以按15 度的增量旋轉對象。好不容易繪制好,不小心誤操作,怎么辦?狂按Ctrl+Z撤消(最多可撤消多少步,可在工具選項中設置),下一次呢,又是誤操作,干脆,鎖定它!從菜單中選排列鎖定對象,好了,對象周圍的控制手柄變成了一個個小鎖,不能移動,復制,刪除….解鎖怎么辦,一次解多個呢?排列解除鎖定(解除全部鎖定),OK!
注意:鎖定和解除鎖定不能用于調和對象,適應路徑的文本,有陰影效果的對象等。
6. 注意到工作區下面,狀態欄上面,有一個”頁面”標簽嗎,右擊會彈出一個右鍵菜單,你可以: 重命名頁面,在此頁面之前,之后插入頁面,切換頁面方向(橫向貨縱向),更改頁面尺寸
7. 類似的,右擊標尺,彈出一個右鍵菜單,你可以:設置標尺,設置輔助線,設置網格
8. 設置標尺的原點:拖動水平和垂直標尺交叉處的到某一位置,這就是新的標尺原點了,再看標尺,也發生了變化。
9. 鼠標移到水平或垂直標尺上,按住并拖動,會拉出一根輔助線并顯示為當前對象,同樣可以拉出多個輔助線。這是設置輔助線簡捷直觀的一種方法。保持選中輔助線,再次單擊,轉動輔助線上兩端雙向箭頭,還可以旋轉!(按著CTRL健試試)如果要精確設置其坐標,旋轉角度,就雙擊它,在彈出的選項對話中精確設置。如果還不合適,干脆按DEL刪除重來。
10. 填充矢量圖形或文字:直接拖動色盤上的色塊到矢量圖形(文字)上,注意光標變化,當顯示為實心小色塊時,是對其進行標準填充,顯示為空心色塊時,是設置其輪廓線顏色。另一方法:選中要設置的矢量圖形或文字,左鍵單擊色塊,是標準填充,右鍵單擊色塊,是設置輪廓線顏色。
11. 對上述填充,要與其它顏色混合來調整濃淡,而又不想用漸變式填充,怎么辦?按住(又是按住)CTRL鍵,單擊色盤上另一不同顏色的色塊,則這種色塊所代表的顏色會10%/1次單擊的比例與原先填充顏色混合。
12.指定微調或精密微調的距離單擊“工具”,“選項”。在類別列表中單擊“工作區”“編輯”。執行下面一項操作:在要更改的“微調”框中鍵入值。在“微調”框和“精密微調”框中鍵入值。需要時可從“單位”列表框中選擇測量單位。
四、常用快捷鍵
F1:幫助信息
F2:縮小
F3:放大
F4:縮放到將所有對象置于窗口中
F5:手繪工具
F6:矩形工具
F7:橢圓工具
F8:美術字工具
F9:在全屏預覽與編輯模式間切換
F10:形狀工具
F11:漸變填充工具
F12:輪廓筆工具
Ctrl+F2:視圖管理器卷簾窗
Ctrl+F3:圖層卷簾窗
Ctrl+F5:樣式卷簾窗
Ctrl+F7:封套卷簾窗
Ctrl+F8:(PowerLine)卷簾窗
Ctrl+F9:輪廓卷簾窗
Ctrl+F10:節點編輯卷簾窗
Ctrl+F11:符號卷簾窗
Ctrl+A:對齊和分布卷簾窗
Ctrl+B:混成卷簾窗
Ctrl+C:拷貝到剪貼板
Ctrl+D:復制對象
Ctrl+E:立體化卷簾窗
Ctrl+F:使文本嵌合路徑卷簾窗
Ctrl+G:組合對象
Ctrl+J:選項對話框 Ctrl+K:將連在一起的對象斷開
Ctrl+L:聯合對象
Ctrl+Pgup:向前移動
Ctrl+Pgdn:向后移動
Ctrl+Q:將對象轉換成曲線
Ctrl+R:重復上次命令
Ctrl+S:保存
Ctrl+Spacebar:選取工具
Ctrl+T:編輯文字對話框
Ctrl+U:解除對象組合
Ctrl+V:粘貼
Ctrl+Z:執行撤消操作
Shift+F8:段落文本
Shift+F9:模式切換
Shift+F11:標準填充
Shift+F12:輪廓色
Shift+FPgup:將對象放在前面
Shift+FPgdn:將對象放在后面
Alt+F2:線性尺度卷簾窗
Alt+F3:透鏡卷簾窗
Alt+F4:退出
Alt+F5:預設卷簾窗
Alt+F7:位置卷簾窗
Alt+F8:旋轉卷簾窗
Alt+F9:比例和鏡像卷簾窗
Alt+F10:大小卷簾窗
Alt+F11:斜置卷簾窗
?Spacebar:在當前工具和Pick工具間轉換
Tab:循環選擇對象
Shift+Tab:按繪圖順序選擇對象
Del:刪掉一選中的對象或節點
“+”鍵:在移動、拉伸、映射、旋轉或縮放一個對象時留下原來的對象,同時在被選中對象的后面產生另一個復制對象。
畫圖形時按Ctrl鍵:畫正園或正方形
畫圖形時按Shift鍵:按比例縮放
移動時按Ctrl鍵:限制為水平或垂直方向移動
轉動或傾斜時按Ctrl鍵:限制移動增量為15%(缺省值)
拉伸、縮放時按Ctrl鍵:限制移動增量為100%
畫圖時按Shift鍵:當鼠標沿曲線往回走時擦除以前的部分
拖動一個對象的同時單擊鼠標右鍵:留下原對象
在頁邊雙擊鼠標:頁面設置對話框
在標尺上雙擊鼠標:網格與標尺設置對話框
用形狀工具在一個字符節點上雙擊鼠標:字符屬性對話框
推薦設計

優秀海報設計精選集(8)海報設計2022-09-23

充滿自然光線!32平米精致裝修設計2022-08-14

親愛的圖書館 | VERSE雜誌版版式設計2022-07-11

生活,就該這麼愛!2022天海報設計2022-06-02
最新文章

corelDRAW x4繪制吉他coreldraw教程2012-12-05

CorelDRAW繪制質感的橙子和coreldraw教程2012-05-09

CorelDraw制作竹編效果coreldraw教程2010-10-10

CorelDraw創建一個鋼制手表coreldraw教程2010-09-18