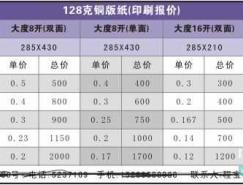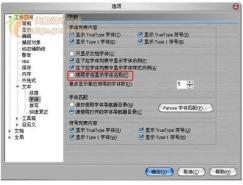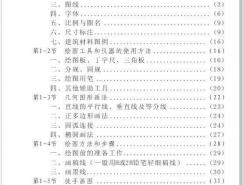你將正要創建的最終作品

在這個教程中,我們將學會使用CorelDraw怎樣創建一個鋼制手表。在這個教程使用的基本技巧是x、y坐標位置,對于獲得對稱結果x、y坐標位置非常重要,我們也將使用一些漸變創建鋼化效果,我們將用簡單的技巧完成很棒的結果。
步驟1
在工具欄打開一個新文檔,改變單位為像素,使用橢圓工具(F7)創建一個10001像素的圓,定x、y坐標位置在(0,0)。
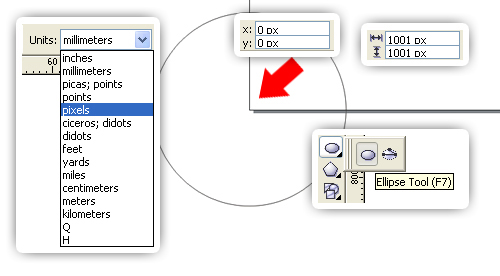
確保所有工具工具欄已經被選中。 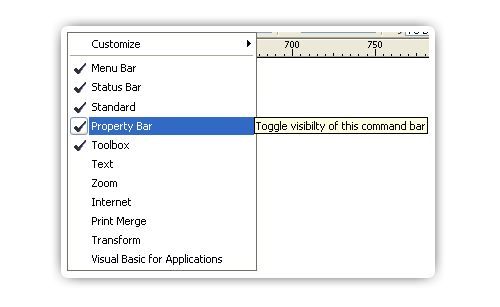
使用彈出填充對話框(F11)用一個線性漸變填充這個圓,改變這個角度為-90°,和邊界為9%,然后,在漸變條上添加一個滑塊,設置這顏色和位置,開始點為白色,增加的滑塊為30%的黑,放置在92%,最后的點用40%的黑。 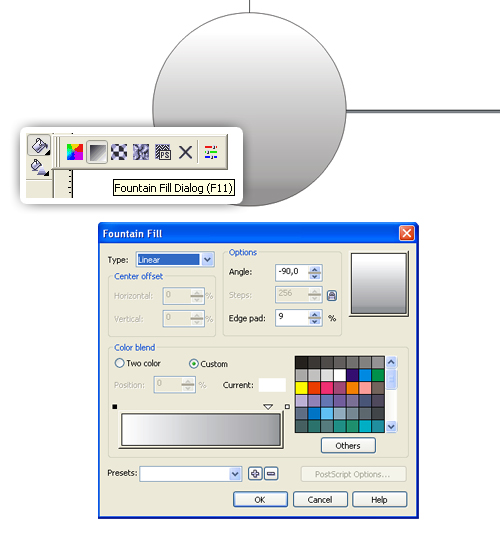
步驟2
使用挎貝粘貼復制這個圓,我建議你不要使用Ctrl+D(復制操作),這是因為我們需要對像位置依然在0,0,改變這個圓為941像素,清除輪廓線顏色,現在使用這個彈出填充對話框(F11)用一個線性漸變填充這個對象,改變邊界為22%,在漸變條上添加一個滑塊,現在設置它的顏色和位置,開始點用20%的黑,添加的滑塊為70%的黑,位置在90%,和最后點為10%的黑。 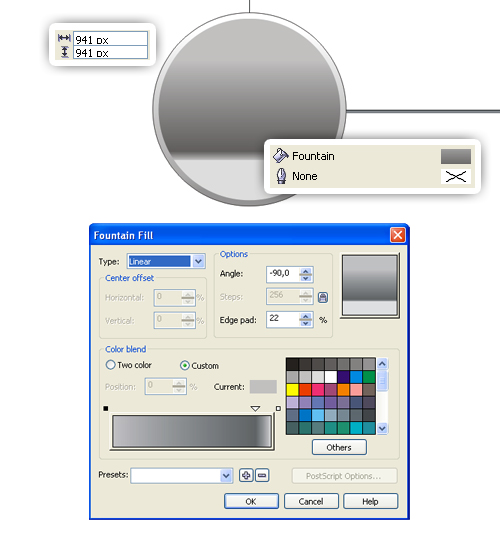
步驟3
復制這個外框圓,改變尺寸為921像素,然后使用彈出填充對話框(F11)用一個線性漸變填充,改變邊界為22%,在漸變條上添加兩個滑塊,設置顏色和位置,開始的點用白色,第一個滑塊用10%的黑,第二個滑塊用70%的黑,放置在90%,并且最后點為10%的黑。 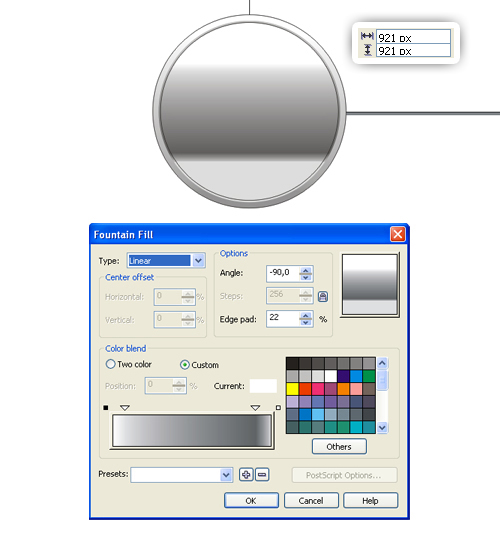
步驟4
再次復制這個外部的圓,改變尺寸為750像素,然后使用彈出填充對話框(F11)用一個線性漸變填充它,改變邊界為4%,然后添加三個滑塊,設置顏色和位置,起點用白色,第一個滑塊用10%的黑,位置37%,第二個滑塊用80%的黑,位置50%,第三個滑塊用20%的黑,位置在76%,最后點用10%的黑。打開輪廓線顏色并改變它的寬度為1pt(點),并用一個黑色填充它。 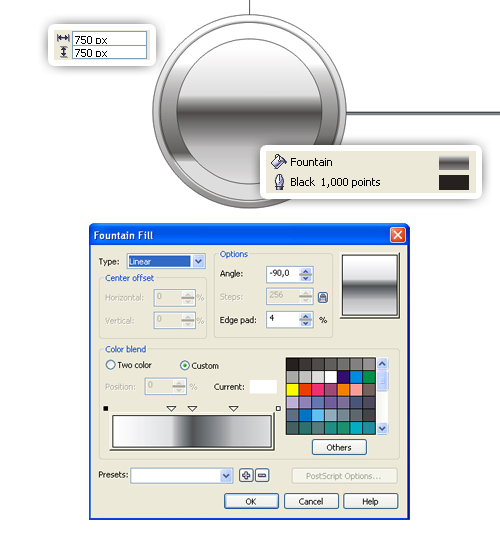
步驟5
復制這最(近)后一個圓,改變尺寸為720像素,并用一個黑色填充它。 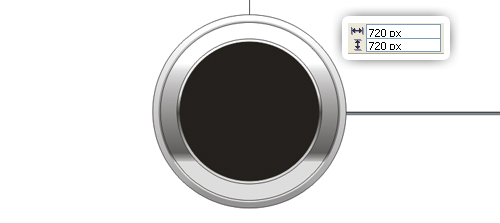
步驟6
復制這最后一個圓,改變尺寸為700像素,并再次用一個白色替換輪廓線顏色。 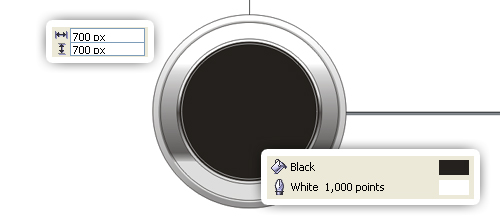
步驟7
使用輪廓筆(鋼筆)工具在圓的中間繪制一條垂直線,然后改變這個輪廓線為1pt(點),并用一個白色填充它。 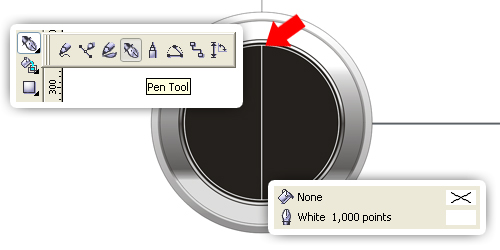
復制這條線,然后旋轉為6°。 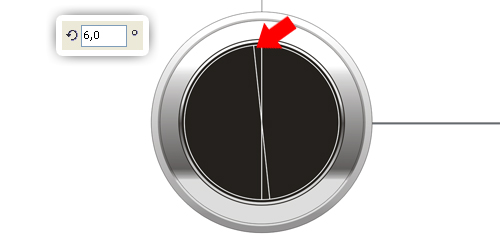
反復地重復操作它,但是現在旋轉每一條線為 12°, 18°, 24°, 30°, 36°, 42°, 48°, 54°, 60°, 66°, 72°, 78°, 84°, 和 90°,這個結果看起來應該像如下顯示的樣子。 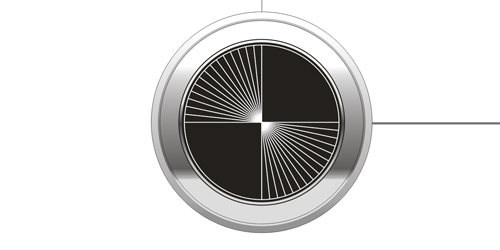
推薦設計

優秀海報設計精選集(8)海報設計2022-09-23

充滿自然光線!32平米精致裝修設計2022-08-14

親愛的圖書館 | VERSE雜誌版版式設計2022-07-11

生活,就該這麼愛!2022天海報設計2022-06-02
最新文章

corelDRAW x4繪制吉他coreldraw教程2012-12-05

CorelDRAW繪制質感的橙子和coreldraw教程2012-05-09

CorelDraw制作竹編效果coreldraw教程2010-10-10

CorelDraw創建一個鋼制手表coreldraw教程2010-09-18