步驟4 繪制蝴蝶身體
在工具箱中選擇【橢圓工具】![]() ,在圖層中繪制橢圓對象,并將橢圓填充的CMYK值設置為(0,20,20,50),設置效果如圖1-4-10所示。
,在圖層中繪制橢圓對象,并將橢圓填充的CMYK值設置為(0,20,20,50),設置效果如圖1-4-10所示。


圖1-4-10繪制橢圓
依次在工具箱中選擇【矩形工具】![]() ,在橢圓對象上繪制矩形作為身體的花紋,效果如圖1-4-11所示。
,在橢圓對象上繪制矩形作為身體的花紋,效果如圖1-4-11所示。
 圖1-4-11繪制矩形
圖1-4-11繪制矩形
選擇所有的矩形對象,依次在工具箱中選擇【單色填充工具】![]() ,打開【單色填充】對話框,設置填充參數如圖1-4-12所示。
,打開【單色填充】對話框,設置填充參數如圖1-4-12所示。
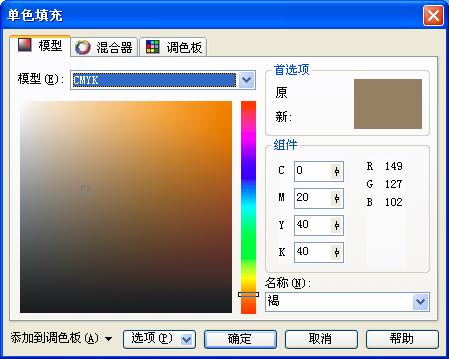
圖1-4-12設置單色填充
按照上面參數設置,單擊【確定】按鈕,執行效果如圖1-4-13所示。
圖1-4-13設置矩形填充


圖1-4-14繪制半圓
選擇黃色的半圓對象,依次在工具箱中選擇【交互式透明工具】![]() ,用鼠標向下拖動,調整透明控制手柄使其越向下透明程度越強,執行效果如圖1-4-15所示。
,用鼠標向下拖動,調整透明控制手柄使其越向下透明程度越強,執行效果如圖1-4-15所示。
 圖1-4-15設置透明操作
圖1-4-15設置透明操作
步驟5 繪制蝴蝶眼睛與觸角
接下來用【橢圓工具】![]() 在蝴蝶身的上部繪制橢圓對象作為眼睛,并設置橢圓形填充的CMYK值設置為(60, 0,20, 0),設置效果如圖1-4-16所示。
在蝴蝶身的上部繪制橢圓對象作為眼睛,并設置橢圓形填充的CMYK值設置為(60, 0,20, 0),設置效果如圖1-4-16所示。

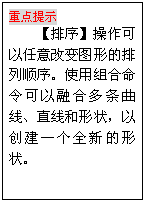
圖1-4-16繪制橢圓
在工具箱中單擊【三點曲線工具】![]() ,在眼睛上面繪制曲線對象作為蝴蝶觸角。
,在眼睛上面繪制曲線對象作為蝴蝶觸角。
選擇觸角對象,依次執行【排列】|【順序】|【到后面】命令,將觸角對象放置在圖層的最后面,設置效果如圖1-4-17所示。

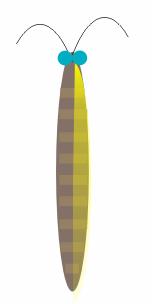
圖1-4-17調整位置
選擇蝴蝶身與眼睛、觸角對象,執行【排序】|【群組】命令,將對象組合在一起。
推薦設計

優秀海報設計精選集(8)海報設計2022-09-23

充滿自然光線!32平米精致裝修設計2022-08-14

親愛的圖書館 | VERSE雜誌版版式設計2022-07-11

生活,就該這麼愛!2022天海報設計2022-06-02
最新文章

corelDRAW x4繪制吉他coreldraw教程2012-12-05

CorelDRAW繪制質感的橙子和coreldraw教程2012-05-09

CorelDraw制作竹編效果coreldraw教程2010-10-10

CorelDraw創建一個鋼制手表coreldraw教程2010-09-18








