Photoshop中有很多功能通常會被我們忽略,這個教程講的就是“分離通道”和“合并通道”這兩個命令。
看下面的例子,我們將原圖的藍色(B)和綠色(G)通道互換了一下位置,就得到調整后的結果。當然大家如果碰到類似的情況,就可以試試用Photoshop通道互換的方式為照片調整色調了。
 原圖
原圖
藍色(B)和綠色(G)通道互換位置
好,那我們來看看這通道互換的方法是怎么使用的。下圖是原圖,為了使大家看得更清楚,我將R、G、B通道上都做了標記。

打開通道調板,單擊調板右上角的三角按鈕,在彈出的菜單中選擇“分離通道”命令
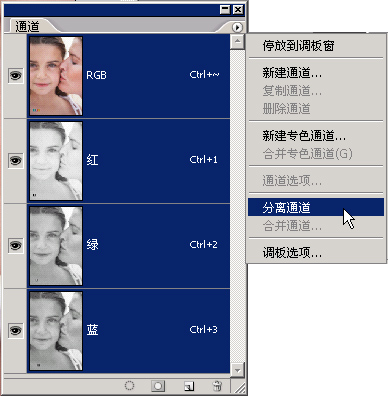
將分成三個單獨的灰度文件
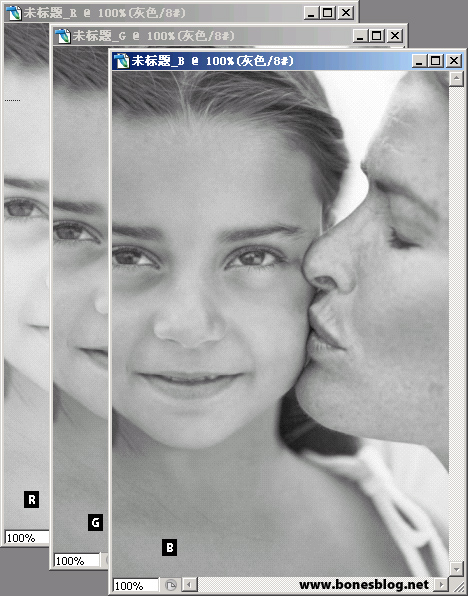
再次單擊調板右上角的三角按鈕,在彈出的菜單中選擇“合并通道”命令,就彈出“合并通道”對話框,設定如下圖所示
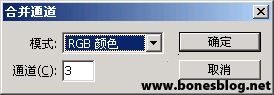
單擊“確定”按鈕,將彈出“合并RGB通道”對話框,調換G通道和B通道的位置
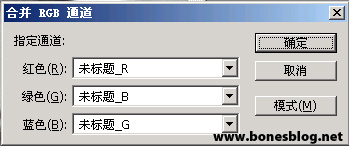
再次單擊“確定”按鈕,三個灰度圖像合并成一個RGB文件,結果下圖如圖所示

當然,使用同樣的操作,就可以將通道的順序再次還原。
标签:Photoshop
推薦設計

優秀海報設計精選集(8)海報設計2022-09-23

充滿自然光線!32平米精致裝修設計2022-08-14

親愛的圖書館 | VERSE雜誌版版式設計2022-07-11

生活,就該這麼愛!2022天海報設計2022-06-02
最新文章

5個保姆級PS摳圖教程,解photoshop教程2023-02-24

合同和試卷模糊,PS如何讓photoshop教程2023-02-14

PS極坐標的妙用photoshop教程2022-06-21

PS給數碼照片提取線稿photoshop教程2022-02-13
















