最終效果
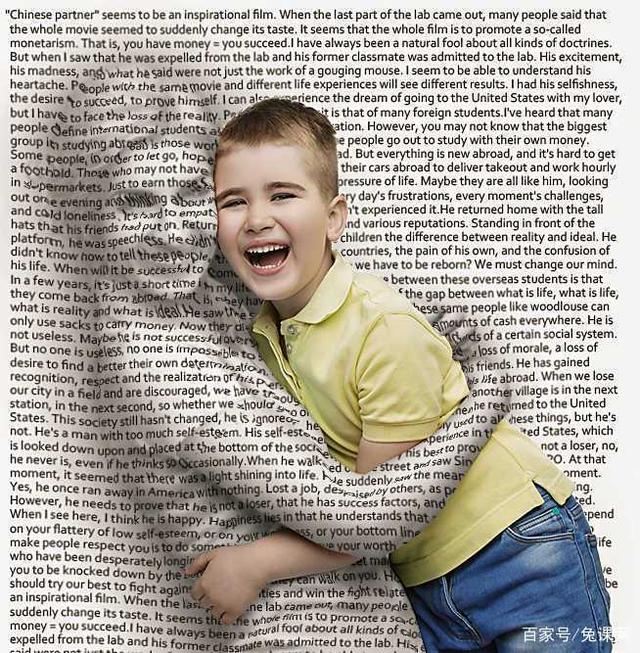
素材:

1、(摳圖)首先把圖片素材拖到PS裏麵,然後在菜單欄-選擇-主體,這樣就可以把人物載入選區,對了主體這個功能在PSCC2019版本以上才有,如果是低版本直接有快速選擇工具或者魔棒工具快速得到人物選區也是可以的,目的就是拿到人物選區。
然後在選框工具的情況下可以看到屬性欄有個選擇並遮住的功能,點進去然後調整一下邊緣細節,用調整畫筆工具擦除頭發邊緣不幹淨的地方,微調一下右邊的參數,輸出到選擇帶有蒙版的圖層,然後確定。如下圖所示
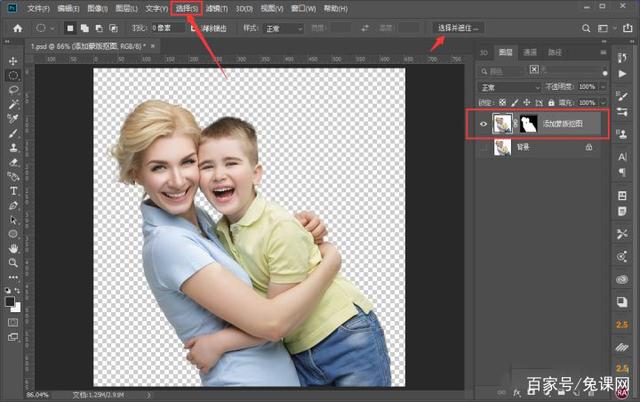
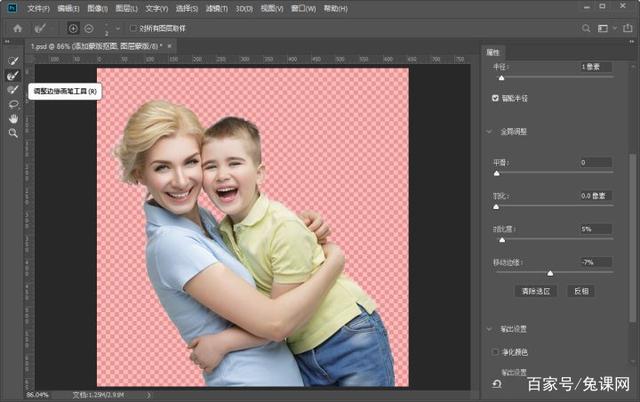
2、(還是摳圖)用鋼筆工具把圖片上的男女分為兩個圖層,並且命名好圖層名稱;然後隨便找一段英文(文章要夠長長長長),或者找一篇中文翻譯成英文也可以噠,我絕對不會告訴你,我就是這樣幹的。

3、選中女圖層按ctrl+shift+u(去色),新建空白圖層填充白色作為背景,然後放到男圖層下方,複製女圖層命名為備用圖層並把它放到白色背景層下方,然後采用男上女下的圖層位置,如下圖所示。
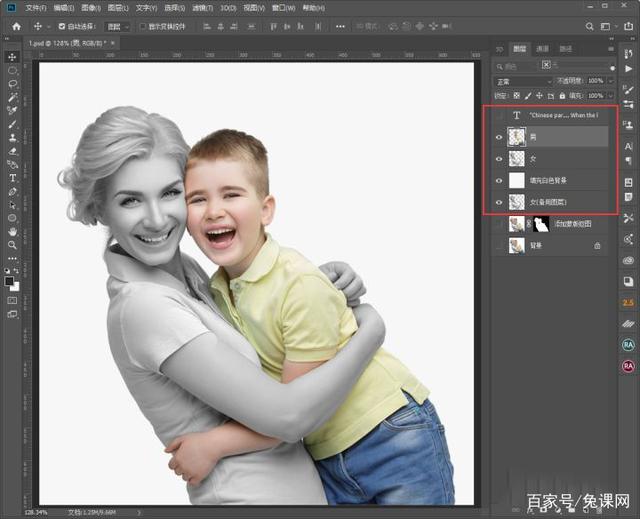
4、對女圖層進行濾鏡-模糊-高斯模糊(1像素),然後用加深和減淡工具處理一下人物細節,把人物比較暗的地方減淡,降低明暗對比差,方便一會做左文字效果。

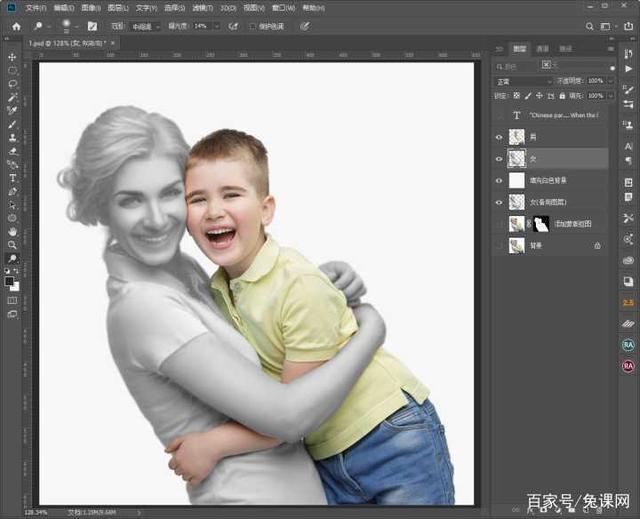
5、對女圖層下方新建一個空白圖層,然後用畫筆工具沿著女的周圍畫上陰影,如下圖所示。
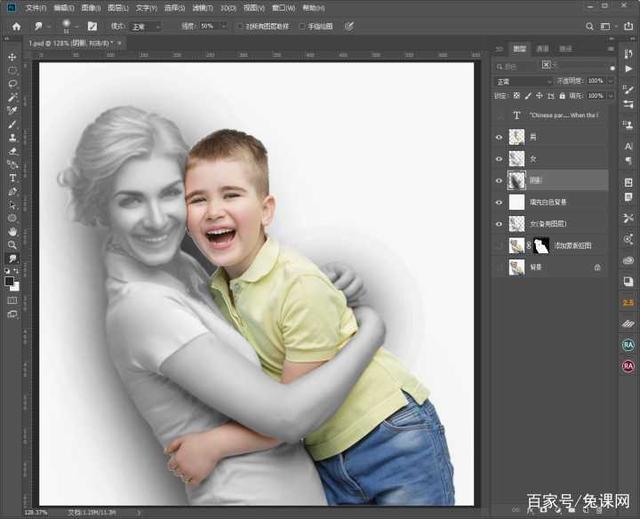
6、把女、陰影和白色背景三個圖層合並,然後把其它圖層全關掉,隻顯示合並後的圖層,然後保存到桌麵(命名1),如下圖所示。
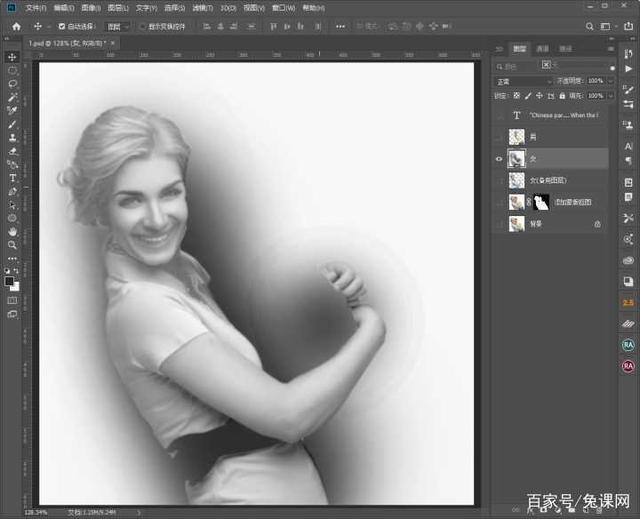
7、顯示文字圖層,並把它拖到男圖層下方然後複製一份文字圖層,然後把它放到女圖層下方,關掉眼睛不顯示。把上麵的文字圖層柵格化,然後執行濾鏡-扭曲-置換(參數如下),點擊確定,彈出一個選項框,找到桌麵剛保存的命名為1的PSD文件選中打開就可以了。效果如下。
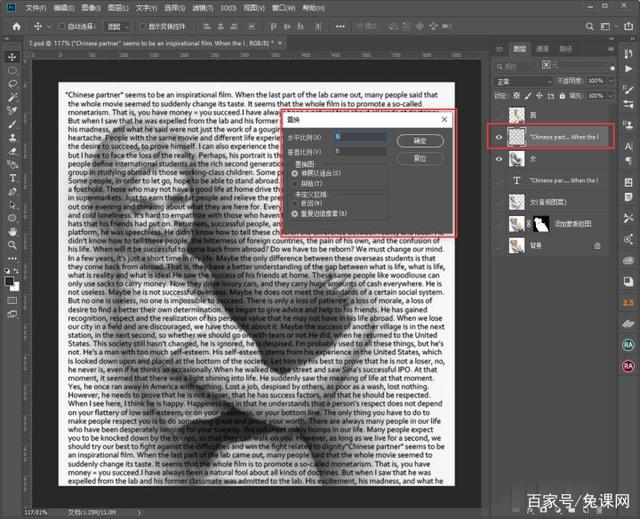
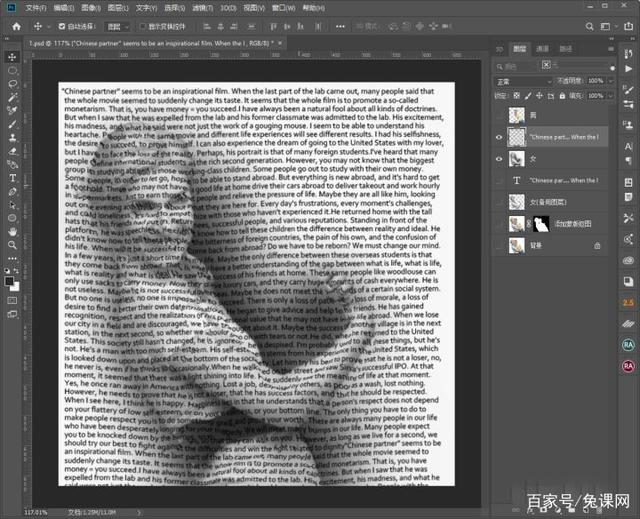
8、顯示男圖層添加蒙版,處理一下人物邊緣的雜邊,然後添加曲線加強對比度。
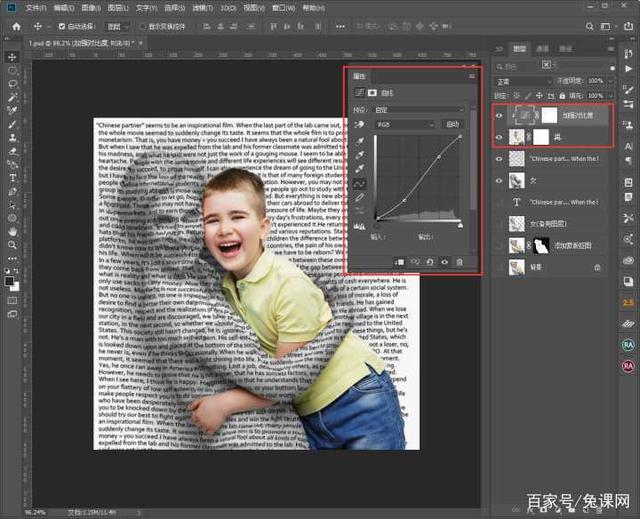
9、曲線給人物(提亮)、曲線(加高光)、曲線(壓暗暗部細節)。

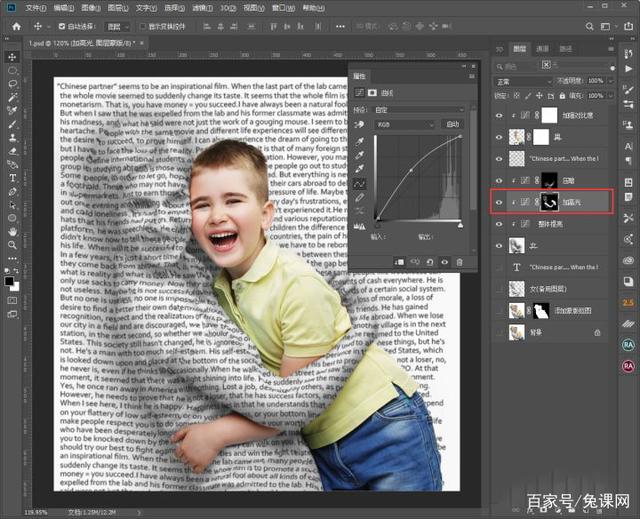

10、降低飽和度和明度。
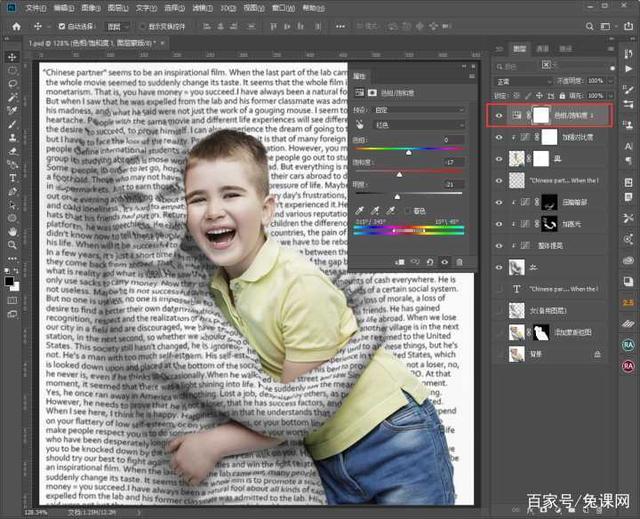
11、啟動濾鏡-camera Raw濾鏡,調一下參數如下。
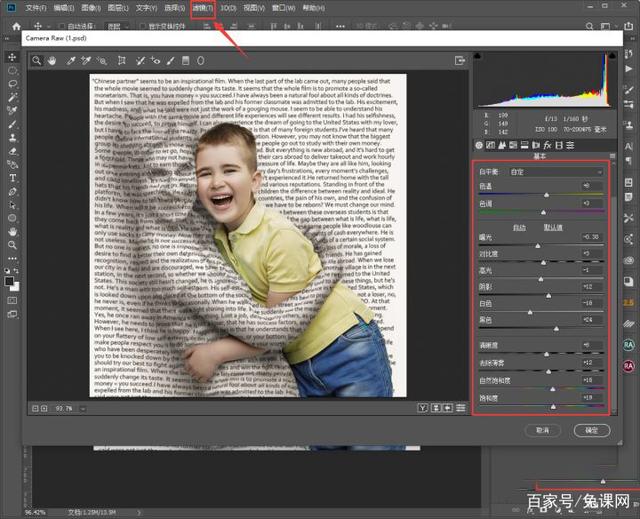
12、啟動濾鏡-銳化-USM銳化,調一下參數如下。

最終效果:
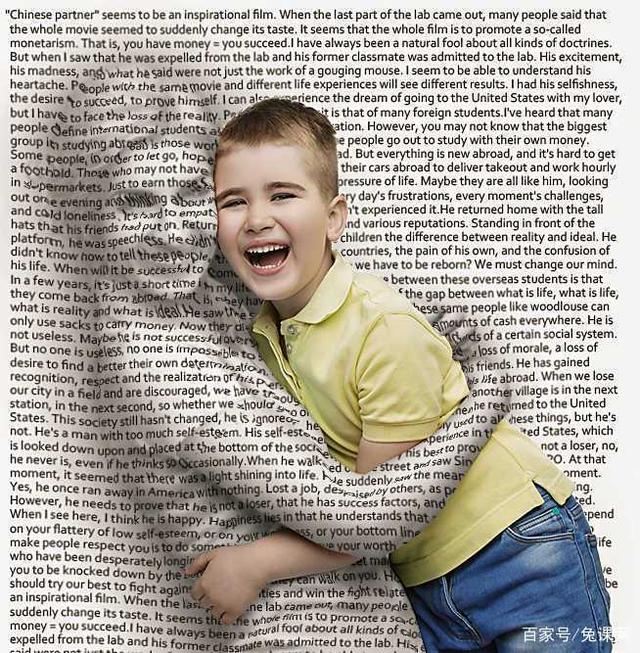
推薦設計

優秀海報設計精選集(8)海報設計2022-09-23

充滿自然光線!32平米精致裝修設計2022-08-14

親愛的圖書館 | VERSE雜誌版版式設計2022-07-11

生活,就該這麼愛!2022天海報設計2022-06-02
最新文章

5個保姆級PS摳圖教程,解photoshop教程2023-02-24

合同和試卷模糊,PS如何讓photoshop教程2023-02-14

PS極坐標的妙用photoshop教程2022-06-21

PS給數碼照片提取線稿photoshop教程2022-02-13
















