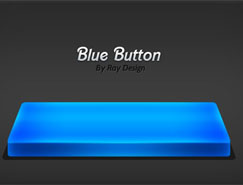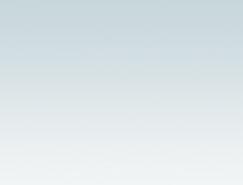1、新建一個文件。
2、新建圖層“圖層1”,選擇工具箱中的“橢圓工具”,建立一個如圖01所示的圓形選區。
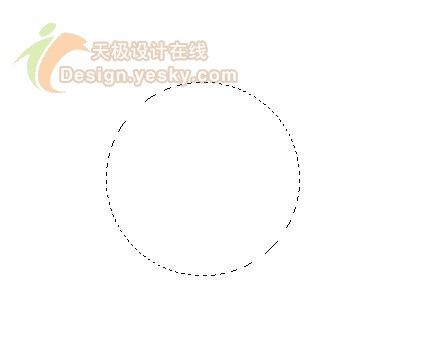
確定前景色的RGB分別為255、162、6,為選區填充前景色,如圖02所示。完成后保存選區。
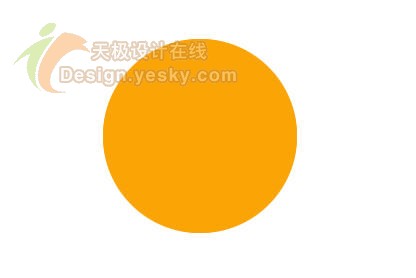
3、選擇菜單欄中的“選擇”“修改”“收縮”命令,在開啟的收縮選區對話框中設置收縮量為3像素,如圖03所示。

4、新建圖層“圖層2”,選擇工具箱中的漸變工具,參照圖04設置漸變填充的顏色。

從左到右RGB分別為235、165、54,251、187、94和253、221、33,然后在圖層2中從上到下填充漸變顏色,如圖05所示。

5、新建一個圖層“圖層3”。按“Ctrl”鍵,單擊“圖層2”載入選區。選擇菜單欄中的“選擇”“修改”“收縮”命令,在開啟的收縮選區對話框中設置收縮量為3像素。參照圖06設置漸變填充的顏色,
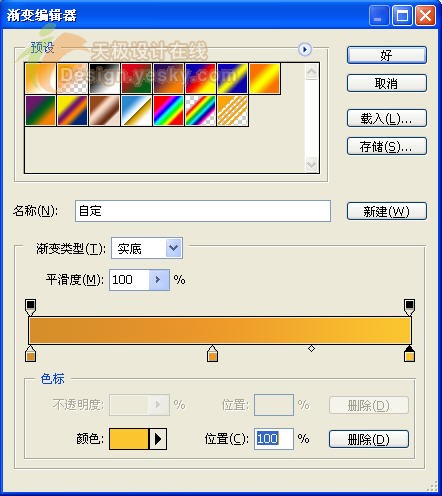
從左到右RGB分別為217、223、120,240、151、42和254、196、48,在選區中從上到下填充漸變顏色,如圖07所示。

6、選擇菜單欄中的“濾鏡”“模糊”“高斯模糊”命令,在開啟的高斯模糊對話框中設置半徑為1像素,效果如圖08所示。

7、新建圖層“圖層4”。選擇工具箱中的“橢圓選框工具”,在如圖09所示的地方建立一個橢圓選區。

8、選擇工具箱中的“漸變工具”,設置前景色為白色。打開漸變編輯對話框,選擇前景色到透明的漸變樣式,然后在選區中從上到下作漸變填充,效果如圖10所示。

9、新建一個圖層“圖層5”。選擇工具箱中的“橢圓選框工具”,建立橢圓選區,如圖11所示。

然后按住“Ctrl”鍵,保持從選區中減去狀態,在繪制一個橢圓選區以修剪選區的形狀,效果如圖12所示。

10、選擇工具箱中的“漸變工具”,設置漸變填充的顏色,從左到右RGB分別為252、223、120和252、250、228,對選區從上到下作漸變填充,如圖13所示。

推薦設計

優秀海報設計精選集(8)海報設計2022-09-23

充滿自然光線!32平米精致裝修設計2022-08-14

親愛的圖書館 | VERSE雜誌版版式設計2022-07-11

生活,就該這麼愛!2022天海報設計2022-06-02
最新文章

5個保姆級PS摳圖教程,解photoshop教程2023-02-24

合同和試卷模糊,PS如何讓photoshop教程2023-02-14

PS極坐標的妙用photoshop教程2022-06-21

PS給數碼照片提取線稿photoshop教程2022-02-13