2.在menu菜單的view視圖選項里勾選Metabata panel和keywords panel,然后你就會看到,這個兩個面板會出現在我們剛才拉出的區域里,見圖13。這兩個面板對于做攝影的朋友會是經常用到的,所以我們把這兩個打開。
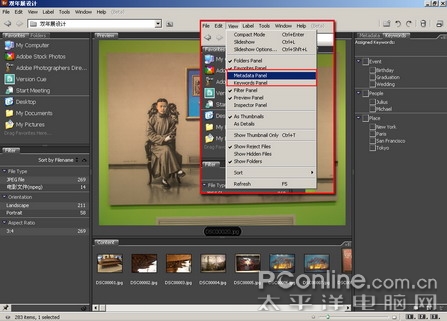
圖13
3. 用鼠標把Metabata panel和keywords panel拖拽到filter面板中,見圖14。
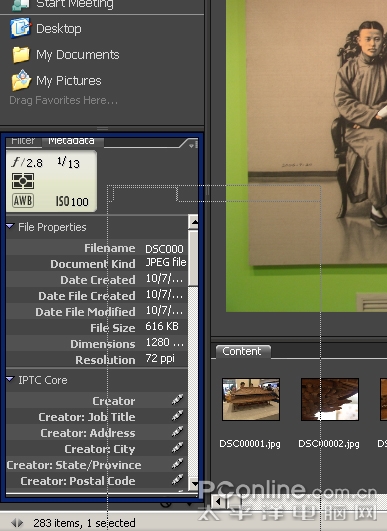
圖14
4. 然后把你的content面板拖拽到右邊的空白區域內,見圖15。
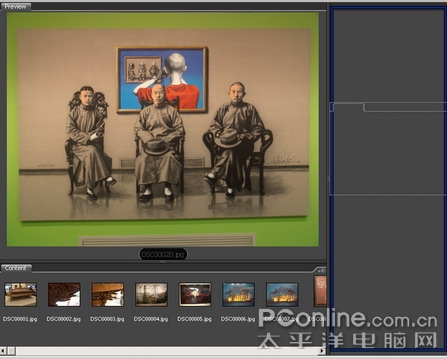
圖15
最后你就可以看到一個預覽的最清晰,操作最方便的視圖了(見圖16),你可以把這個存為默認視圖,你也可以按照自己的方法來進行重新排布,只要用鼠標拖拽就可以了。
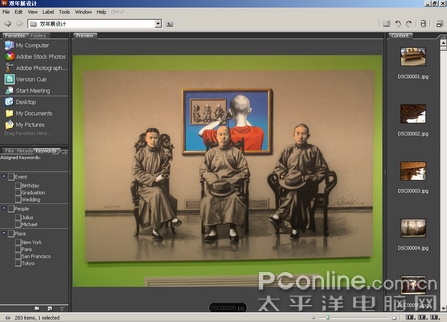
圖16
三、預覽圖片隨心所欲
1.再放大
我們剛才已經有說過,點擊預覽界面的圖片,就可以放大局部的細節(見圖9-2),如果還嫌不夠,那很簡單按你鍵盤上的加號“+”鍵和減號“-”鍵可以對你的局部放大圖再進行縮放(見圖17),每按一次的縮放比例分別是200%、400%及800%。如果你是滾輪鼠標,你也可以滾動鼠標中鍵進行縮放。

圖17
2.對比你的照片
當你拍攝了兩張差不多的照片,要對其進行對比時,你可以在content中用shift鍵復選你要的圖。這個時候你就會看見在preview預覽區域同時出現你選擇的圖片(見圖18)。
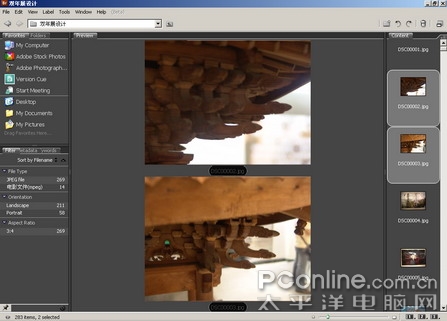
圖18
推薦設計

優秀海報設計精選集(8)海報設計2022-09-23

充滿自然光線!32平米精致裝修設計2022-08-14

親愛的圖書館 | VERSE雜誌版版式設計2022-07-11

生活,就該這麼愛!2022天海報設計2022-06-02
最新文章

5個保姆級PS摳圖教程,解photoshop教程2023-02-24

合同和試卷模糊,PS如何讓photoshop教程2023-02-14

PS極坐標的妙用photoshop教程2022-06-21

PS給數碼照片提取線稿photoshop教程2022-02-13
















