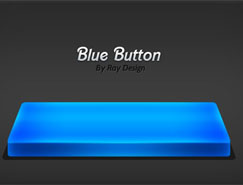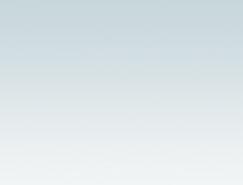作者在寫Photoshop實例制作過程的時候,通常都是以自己的角度來寫,認為某些步驟看的人應該會懂。其實從很多貼子的回復中可以看出,確實有很多的地方都讓初學者看不懂,對于一個熱愛Photoshop的學習者來說,被某個步驟卡住了繼續做下去的確是很痛苦的,因此我覺得有必要將步驟寫得盡可能詳盡。以一個對PS懂得很少的初學者的角度來寫,即使需要花費更多的時間和心機。當然,這樣文章可能會顯得哆嗦。
完成圖
1.在Photoshop重新建500*500文檔,白色背景。
新建圖層1,選橢圓選框工具,在下方畫個橢圓,填充顏色。這里用藍色(65/65/165),以下需要填充的都用這個顏色。
2.如果剛才的填充不是用快捷鍵而是用油漆桶工具,就要再選擇選框工具,然后用鍵盤的箭頭鍵來移動選區。按住SHIFT點鍵盤的向上箭頭鍵1下,將選區向上移動10個像素,按CTRL+SHIFT+I反選,按CTRL+J復制出新的一層。
選擇圖層1,按CTRL點擊圖層載入圖層1的選區,按SHIFT點鍵盤向下箭頭2下,將選區向下移動20個像素,執行選擇--變換選區,按住ALT,略為收縮選區的寬度。
完成圖

1.在Photoshop重新建500*500文檔,白色背景。
新建圖層1,選橢圓選框工具,在下方畫個橢圓,填充顏色。這里用藍色(65/65/165),以下需要填充的都用這個顏色。
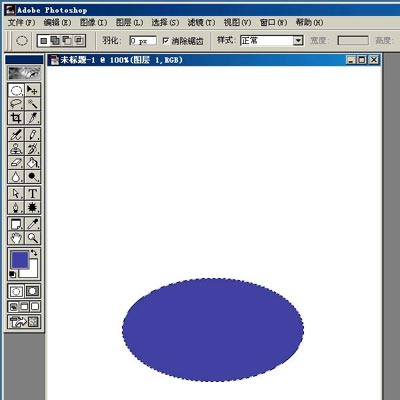
2.如果剛才的填充不是用快捷鍵而是用油漆桶工具,就要再選擇選框工具,然后用鍵盤的箭頭鍵來移動選區。按住SHIFT點鍵盤的向上箭頭鍵1下,將選區向上移動10個像素,按CTRL+SHIFT+I反選,按CTRL+J復制出新的一層。
選擇圖層1,按CTRL點擊圖層載入圖層1的選區,按SHIFT點鍵盤向下箭頭2下,將選區向下移動20個像素,執行選擇--變換選區,按住ALT,略為收縮選區的寬度。
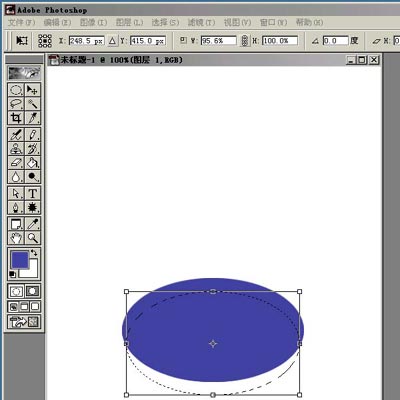
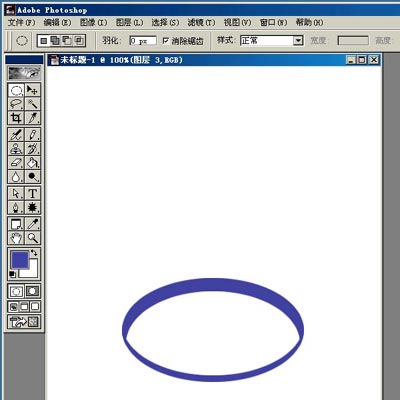
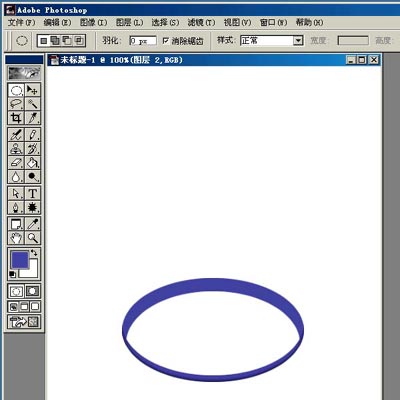
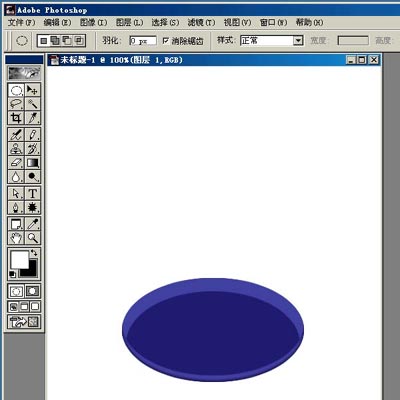
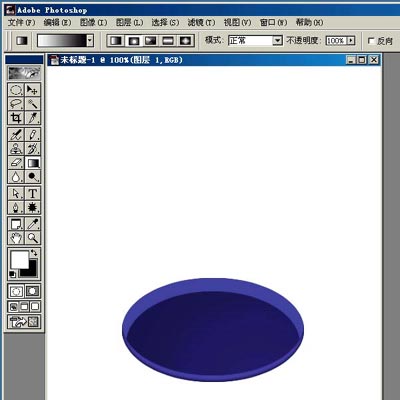
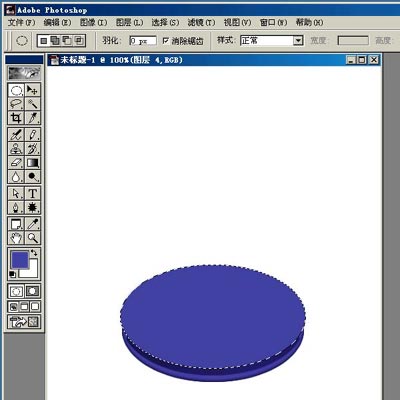
标签:繪制
推薦設計

優秀海報設計精選集(8)海報設計2022-09-23

充滿自然光線!32平米精致裝修設計2022-08-14

親愛的圖書館 | VERSE雜誌版版式設計2022-07-11

生活,就該這麼愛!2022天海報設計2022-06-02
最新文章

5個保姆級PS摳圖教程,解photoshop教程2023-02-24

合同和試卷模糊,PS如何讓photoshop教程2023-02-14

PS極坐標的妙用photoshop教程2022-06-21

PS給數碼照片提取線稿photoshop教程2022-02-13