用“路徑選擇工具”(快捷鍵A)選擇“唇”部相應的路徑,將路徑轉換為選區。按下鍵盤上的Shift+Ctrl+I組合鍵將選區反選,用“減淡工具”(快捷鍵O)將唇外相應部位擦亮,如圖7.2-7所示。

圖7.2-7 將唇外相應部位擦亮
用同樣辦法將其他較亮的部位擦淡。顏色過渡不是很鮮明的部位,可將選區羽化(按鍵盤上的Alt+Ctrl+D組合鍵)若干像素后再用“減淡工具”加以處理,圖7.2-8是臉部較亮部分基本處理完成的效果。

圖7.2-8 臉部較亮部分基本處理完成的效果
將“鼻子”及周圍的部位用“加深/減淡工具”細致刻畫一下,如圖7.2-9所示。
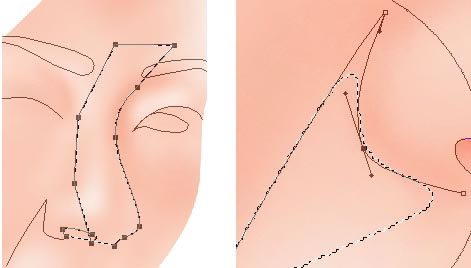
圖7.2-9 用“加深/減淡工具”細致刻畫鼻子
用上面的方法擦出“嘴”部的明暗效果,如圖7.2-10所示。

圖7.2-10 擦出嘴部的明暗效果
下面繪制瞇起來的“左眼”,將“左眼”的路徑轉換為選區,用“畫筆工具”(快捷鍵B)沿選區上半部分涂上黑色,形成一條較粗的弧線,如圖7.2-11所示。

圖7.2-11 用“畫筆工具”涂上弧線的效果
按下鍵盤上的Ctrl+D組合鍵,取消選區,選擇“涂抹工具”(快捷鍵R),設置筆觸的“主直徑”為較少的像素,“硬度”適中,在選項欄上設置“強度”為合適大小(嘗試不同的數值,達到理想的效果),用該工具涂抹出眼睫毛的效果,如圖7.2-12所示。
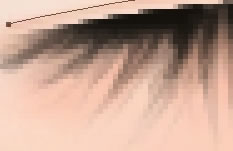
圖7.2-12 涂抹出眼睫毛的效果
設置“加深工具”的“主直徑”為較小數值,“曝光度”為較大數值。選擇“直接選擇工具”(快捷鍵A),選擇左眼路徑左側的控制點,將控制點向上輕移幾個像素。右擊文檔窗口,在快捷菜單中選擇“描邊子路徑”命令,工具選擇為“加深工具”,做出“雙眼皮”的效果,如圖7.2-13所示。

圖7.2-13 用“描邊子路徑”的方法做出雙眼皮的效果
推薦設計

優秀海報設計精選集(8)海報設計2022-09-23

充滿自然光線!32平米精致裝修設計2022-08-14

親愛的圖書館 | VERSE雜誌版版式設計2022-07-11

生活,就該這麼愛!2022天海報設計2022-06-02
最新文章

5個保姆級PS摳圖教程,解photoshop教程2023-02-24

合同和試卷模糊,PS如何讓photoshop教程2023-02-14

PS極坐標的妙用photoshop教程2022-06-21

PS給數碼照片提取線稿photoshop教程2022-02-13
















