水晶給人的印象就是晶瑩、冰冷、脆弱、剔透的感覺,而用水晶制作出各種形象是一種獨特的藝術創作手法,當你靜下心來仔細品味水晶藝術的時候,會發現它們別有一番韻味。下面我們就用Photshop來打造一個精致的水晶美女。

1、打開素材圖(本文最后有提供)把人物摳好圖后,命名為“真實人像”,移動復制到藍色背景(背景圖層)中。
將人像的“真實人像”復制三次,命名: “液態人”“圖層2”,圖層順序從上到下分別為:真實人像--液態人--圖層2--圖層3 如下圖所示:

2、選中“液態人”,執行:濾鏡--素描--銘黃,彈出“銘黃漸變”對話框中設置細節為5,平滑度為7:

3、將圖層“液態人”的混合模式設置為“疊加”,將“圖層2”暫時隱藏,效果如下圖所示。

4、在“圖層2”圖層,執行:濾鏡--風格化--照亮邊緣,在彈出的“照亮邊緣”對話框中設置參數:邊緣寬度:2 邊緣亮度:0 平滑度:5
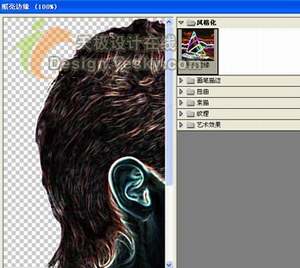
5、將“圖層2”的混合模式設置為“濾色”,將“液態人”和“圖層3”暫時隱藏,效果如圖11所示。

6、顯示所有圖層,選擇覆蓋在液態人后面的人像也就是“圖層3”,按“Ctrl+U”在色相/飽和度里勾選著色復選框,其他設置參數如圖12所示。

7、選中“圖層2”,按“Ctrl+U”彈出“色相/飽和度”對話框,勾選著色復選框,其他設置參數如圖14所示。

隱藏“液態人”和“圖層3”觀察效果,如圖15所示。

8、選中“液態人”,按“Ctrl+U”彈出“色相/飽和度”對話框,勾選著色復選框,其他設置參數如圖16所示。

效果:

9、打開一張“海底波紋”的圖片

10、將“海底波紋”放到“液態人”“圖層2”“圖層3”上面,把人像以外的地方用橡皮擦擦掉,相應降低他的透明度,并且加個透明的白色漸變:并且設置混合模式:“正片疊底”,直到達到以下效果:
11、然后合并圖層“液態人”“圖層2”“圖層3”“海底波紋”
最后把脖子地方用加深工具加深,以達到真實的立體效果:

最后提供兩幅素材圖片。


推薦設計

優秀海報設計精選集(8)海報設計2022-09-23

充滿自然光線!32平米精致裝修設計2022-08-14

親愛的圖書館 | VERSE雜誌版版式設計2022-07-11

生活,就該這麼愛!2022天海報設計2022-06-02
最新文章

5個保姆級PS摳圖教程,解photoshop教程2023-02-24

合同和試卷模糊,PS如何讓photoshop教程2023-02-14

PS極坐標的妙用photoshop教程2022-06-21

PS給數碼照片提取線稿photoshop教程2022-02-13








