然而,專業的單反數碼相機畢竟價格不菲,很多人都只能望而卻步。那么是不是沒有單反數碼相機,我們就做不出 這樣的“朦朧效果”了呢?其實不然,只要借助Photoshop軟件,進行簡單的圖像處理操作,你沒有數碼單反相機,同樣可以仿制出上面的特效。
下面介紹的是用Photoshop表現大光圈淺景深的模糊背景效果,雖然范圍選擇并不是特別精確,不過方法很簡單,也比較容易凸現效果。操作步驟如下:
(1)在Photoshop中打開原圖,復制一個背景層,如圖1所示,大家可以看見這張照片看上去非常清晰,絲毫沒有朦朧的感覺,即為原始的非專業級單反數碼相機拍攝的照片。
 |
| 圖1 打開照片 |
(2)在復制的背景副本中執行“濾鏡→模糊→高斯模糊”命令,將半徑設置為8.0像素,如圖2所示。這里,我們會發現整個圖片都變得模糊了起來,還模糊的很嚴重,人物都輪廓都分不清楚了,不用擔心,通過下面的步驟還可以將照片還原。
 |
| 圖2 高斯模糊處理 |
(3)為模糊修改后的背景副本添加一個蒙板。使用橢圓選區,選擇人像的部分組成一個選區,如圖3所示。這里特別需要提醒大家的是,可以根據使用者自己的意愿進行勾選,可以是方形、圓形、星形等。被勾選的部分即是我們希望變得清晰的區域。
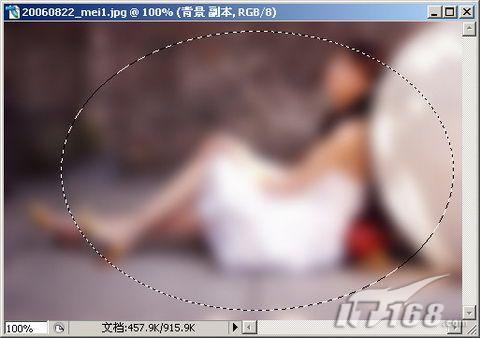 |
| 圖3 創建選區 |
(4)在主菜單上點擊“選擇→羽化”,在彈出的羽化窗口中將半徑設置為100,你也可以按照自己的要求進行其他數值的設置,直到你滿意為止,如圖4所示。
 |
| 圖4 羽化選區 |
注意:一般情況下我們將其設置為100,是因為這樣設置會使清晰和朦朧的部分結合的更加融洽,當然使用者可以自己手動設置,直到自己滿意為止。
(5)將前景色設置為黑色,使用油漆桶工具對橢圓區域進行填充,如圖5所示。現在你可以看見是不是我們剛才選定的區域已經變得清晰了呢?而設定區域以外的地方還是保持了最開始的高斯模糊狀態。
 |
| 圖5 填充選區 |
(6)最后取消選區,合并圖層,大光圈淺景深的模糊背景效果即 呈現了出來,如圖6所示。
 |
| 圖6 最終效果 |
現在看看上面的圖片,是不是做出了不可思議的效果?是不是沒有專業單反數碼相機,我們同樣拍出了“大光圈朦朧效果” ,讀者朋友可以通過上面的方法舉一反三,應用到自己的數碼相片中,經過修改后的相片沖洗出來將會非常美觀。你不用購買高價的專業相機也可以擁有這樣專業相機才能拍攝出的美感相片。
推薦設計

優秀海報設計精選集(8)海報設計2022-09-23

充滿自然光線!32平米精致裝修設計2022-08-14

親愛的圖書館 | VERSE雜誌版版式設計2022-07-11

生活,就該這麼愛!2022天海報設計2022-06-02
最新文章

5個保姆級PS摳圖教程,解photoshop教程2023-02-24

合同和試卷模糊,PS如何讓photoshop教程2023-02-14

PS極坐標的妙用photoshop教程2022-06-21

PS給數碼照片提取線稿photoshop教程2022-02-13









