看過《泰坦尼克》的人們都不會忘記影片結尾從女主角指間滑落海底的那條“海洋之心(heart of the ocean)”項鏈,她陪伴了Rose一生,凝聚了那一段刻骨銘心的回憶。本實例通過Photoshop路徑工具和圖層樣式的綜合使用,打造了一款浪漫的“海洋之心”項鏈,操作簡單實用,適合練習PS路徑的調整以及圖層樣式的靈活運用。先看下完成圖吧:

圖1
制作步驟:
1、新建一個500*500像素的文件,將背景填充為黑色。

圖2
2、用橢圓路徑工具畫出一個橢圓。
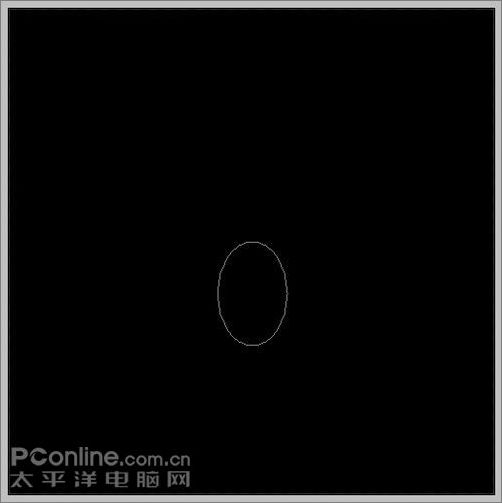
圖3
3、用直接選擇工具將橢圓調整為如下形狀。
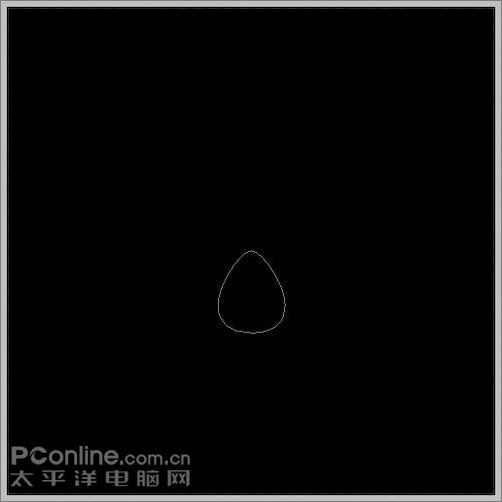
圖4
4、新建一個圖層,命名為寶石。Ctrl+Enter轉路徑為選區后填充任意顏色(這里為白色),Ctrl+D取消選擇。
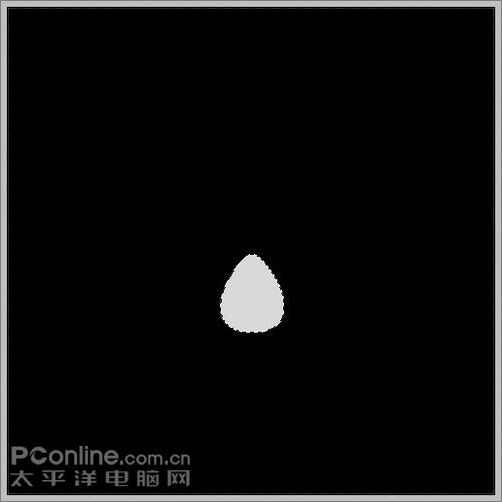
圖5
5、打開樣式面板,在樣式菜單中選擇“Web樣式”(版本太低的PS沒有)。
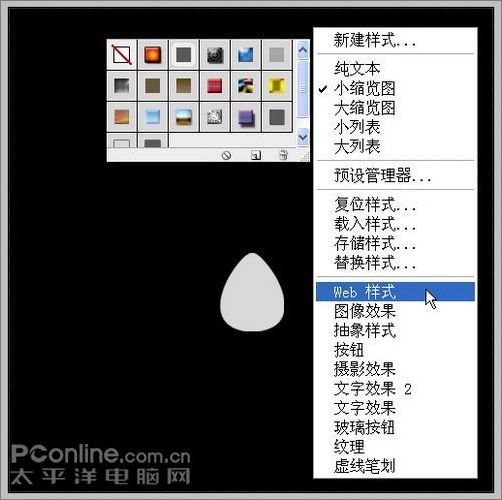
圖6
6、選擇其中“帶投影的藍色凝膠”樣式,效果如下。
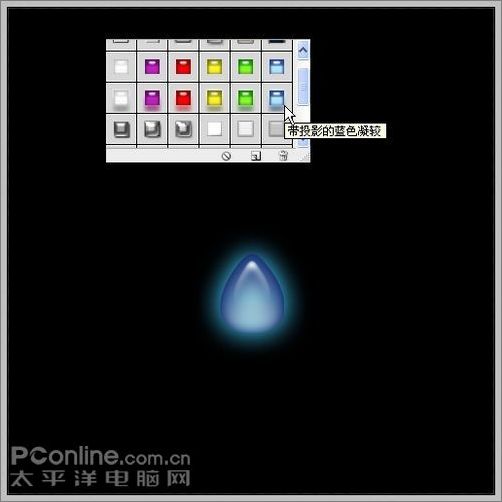
圖7
7、由于效果不是很真實,需要調整一下參數。在圖層面板雙擊寶石圖層調出樣式,將內陰影數值更改如下。

圖8
8、將外發光數值更改如下。

圖9
9、將斜面和浮雕數值更改如下。
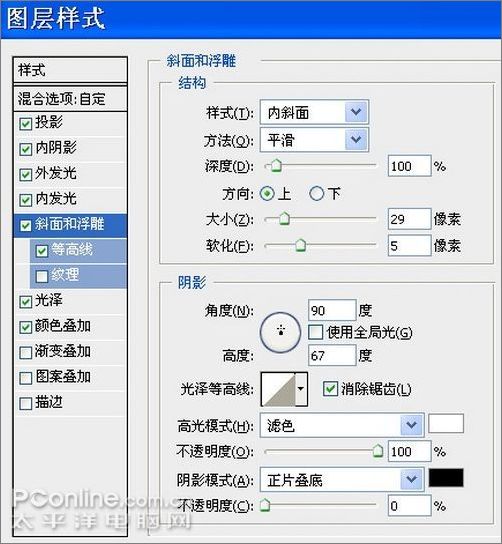
圖10
10、這樣就得到了一個漂亮的寶石效果。

圖11
11、打開路徑面板,調出剛才畫好的路徑,Ctrl+T將路徑拉大一些。

圖12
12、新建一個圖層,命名為“銀邊”,Ctrl+Enter轉路徑為選區后填充白色,Ctrl+D取消選擇。

圖13
13、在樣式面板中選擇“水銀”樣式,效果如下。
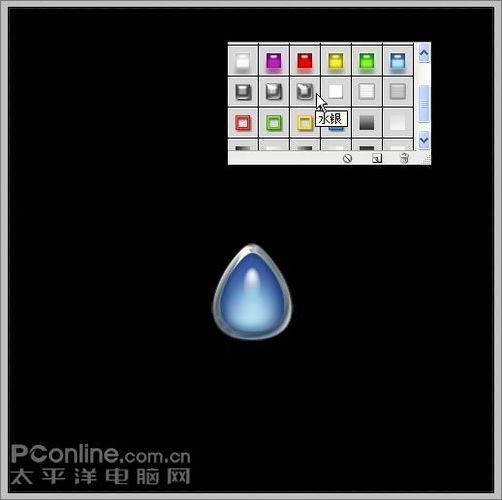
圖14
推薦設計

優秀海報設計精選集(8)海報設計2022-09-23

充滿自然光線!32平米精致裝修設計2022-08-14

親愛的圖書館 | VERSE雜誌版版式設計2022-07-11

生活,就該這麼愛!2022天海報設計2022-06-02
最新文章

5個保姆級PS摳圖教程,解photoshop教程2023-02-24

合同和試卷模糊,PS如何讓photoshop教程2023-02-14

PS極坐標的妙用photoshop教程2022-06-21

PS給數碼照片提取線稿photoshop教程2022-02-13








