14、在圖層面板雙擊“銀邊”圖層調出樣式,將“描邊”前的勾去掉,在“斜面和浮雕”一項中將“陰影模式”后的顏色改為R:130 G: 130 B: 130。

圖15
15、這樣一顆鑲著銀邊的藍寶石就做好了。

圖16
16、新建一個圖層,命名為“掛鏈”,用橢圓路徑工具畫出一個大橢圓。

圖17
17、選擇畫筆工具,按F5調出畫筆設置面板,勾選“形狀動態”和“平滑”,將“間距”設為116%。
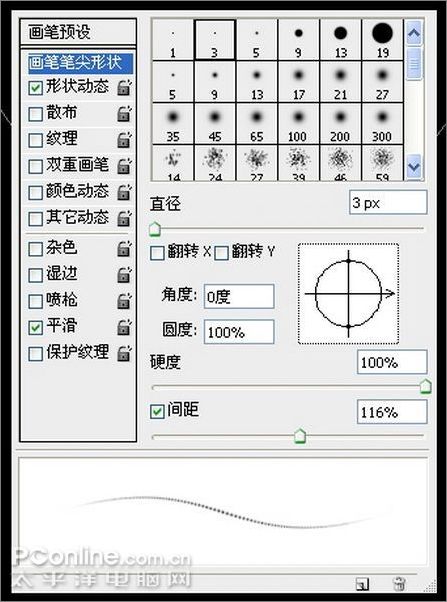
圖18
18、打開路徑面板,右鍵單擊橢圓路徑,選擇“描邊路徑”,用設定好的筆觸對路徑進行描邊。

圖19
19、這樣就得到了一條掛鏈。下面用樣式調出掛鏈的光澤和立體感。

圖20
20、在圖層面板雙擊“掛鏈”層調出樣式,勾選“外發光”,設置如下。
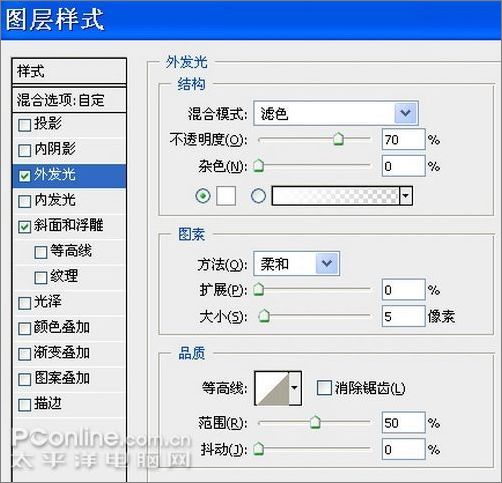
圖21
21、勾選“斜面和浮雕”,設置如下,完成掛鏈。
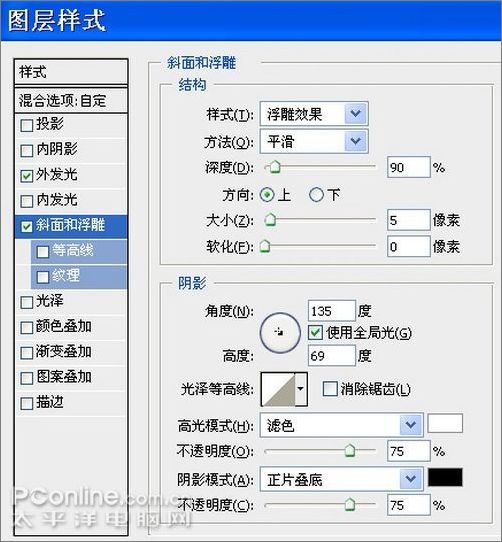
圖22
22、在寶石和掛鏈之間加一個吊扣。在路徑面板調出前面畫的寶石路徑,Ctrl+T調整到如下大小和位置。

圖23
23、新建一個圖層,命名為“吊扣”,Ctrl+Enter轉路徑為選區,選擇菜單/編輯/描邊4個像素。

圖24
24、在圖層面板右鍵單擊“銀邊”層選擇 “拷貝圖層樣式”,然后右鍵單擊“吊扣”層選擇“粘貼圖層樣式”,這樣“掛鉤”也有了白銀效果。

圖25
25、用橡皮擦工具擦掉掛鏈與吊扣重疊的一邊,形成掛鏈穿過吊扣的效果。

圖26
26、將各個部分調整到合適位置,一條精美的“海洋之心”項鏈就打造完成了。

最終效果圖
推薦設計

優秀海報設計精選集(8)海報設計2022-09-23

充滿自然光線!32平米精致裝修設計2022-08-14

親愛的圖書館 | VERSE雜誌版版式設計2022-07-11

生活,就該這麼愛!2022天海報設計2022-06-02
最新文章

5個保姆級PS摳圖教程,解photoshop教程2023-02-24

合同和試卷模糊,PS如何讓photoshop教程2023-02-14

PS極坐標的妙用photoshop教程2022-06-21

PS給數碼照片提取線稿photoshop教程2022-02-13








