先看一下效果: 
制作工具:Photoshop CS
制作過程:
1、新建一個寬度為800像素,高度為800像素,分辨率為72的白色文件。
2、選擇工具箱中的“鋼筆工具”,在屬性欄中單擊“路徑”按鈕,在文件的右側繪制如圖01所示的路徑,切換至“路徑”調板,雙擊當前的“工作路徑”,在彈出的對話框中單擊“確定”按鈕,將其保存為“路徑1”。 
3、新建一個圖層“圖層2”,按Ctrl+Enter鍵將“路徑1”轉換為選區。設置前景色的顏色RGB分別為72、82、81,按Alt+Delete鍵填充選區,再按Ctrl+D鍵取消選區,效果如圖02所示。 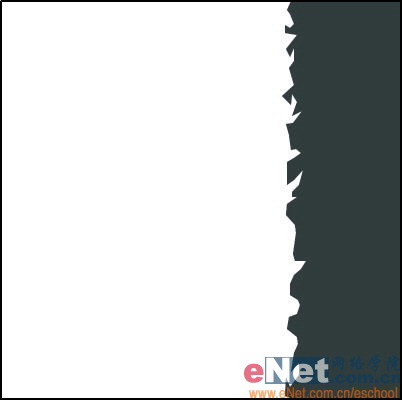
4、選擇工具箱中的“鋼筆工具”,在文件的右側再繪制路徑,按上面的方法將其存儲為“路徑2”。
5、按Ctrl+Enter鍵將“路徑2”轉換為選區。新建一個圖層“圖層3”,設置前景色的顏色RGB分別為41、53、54,按Alt+Delete鍵填充選區,再按Ctrl+D鍵取消選區。
6、選擇工具箱中的“鋼筆工具”,在文件的右側再繪制路徑,按上面的方法將其存儲為“路徑3”。新建一層“圖層4”,設置前景色為黑色,按Ctrl+Enter鍵將“路徑1”轉換為選區,按Alt+Delete鍵填充選區,再按Ctrl+D鍵取消選區,效果如圖03所示。 
7、選擇圖層4,執行菜單欄中的“濾鏡”“風格化”“風”命令,設置彈出的對話框如圖04所示,單擊確定后,再按Ctrl+F鍵再次使用此濾鏡,并按此方法對圖層3和圖層2應用“風”濾鏡,得到的效果如圖05所示。 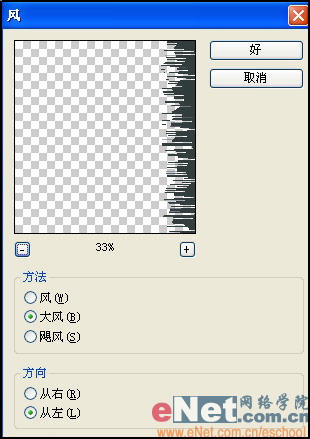

8、將圖層2、圖層3、圖層4鏈接并合并,并將合并后的圖層命名為圖層2。選擇菜單欄中的“編輯”“變換”“旋轉90°(逆時針)”命令,使用移動工具將其置于如圖06所示的位置。 
9、按Ctrl+T鍵調出自由變形框,將控制框下方中間的控制句柄向上移動,效果如圖07所示。 
10、選擇菜單欄中的“濾鏡”“扭曲”“極坐標”命令,在彈出的對話框中選擇“平面坐標到極坐標”按鈕,如圖08所示,畫面效果如圖09所示。 

11、按Ctrl+T鍵調出自由變形框,將圖像放大,效果如圖10所示。 
12、執行菜單欄中的“濾鏡”“模糊”“高斯模糊”命令,設置彈出的對話框如圖11所示,畫面效果如圖12所示。 

13、打開一幅素材圖片,將墨跡拖至圖片的合適位置,按Ctrl+U鍵應用“色相/飽和度”命令,根據背景調整顏色。再將一只毛筆拖入文件中,并為毛筆添加投影,設置如圖13所示,畫面效果如圖14所示。 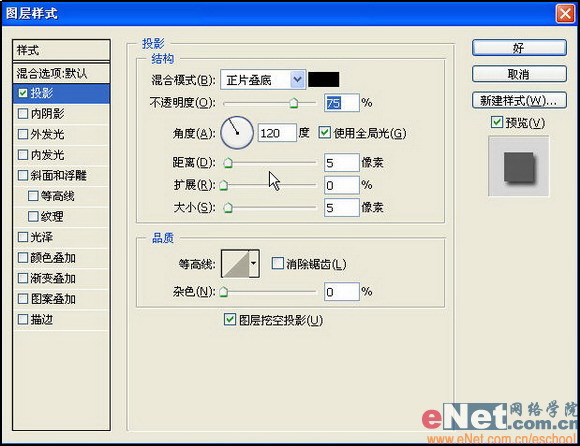
14、使用工具箱中的“磁性套索工具”選擇毛筆的筆頭,然后選擇“選擇”“羽化”命令,設置半徑為8像素,執行菜單欄中的“編輯”“描邊”命令,設置寬度為6,黑色,居中,單擊確定,最終效果如圖15所示。 
推薦設計

優秀海報設計精選集(8)海報設計2022-09-23

充滿自然光線!32平米精致裝修設計2022-08-14

親愛的圖書館 | VERSE雜誌版版式設計2022-07-11

生活,就該這麼愛!2022天海報設計2022-06-02
最新文章

5個保姆級PS摳圖教程,解photoshop教程2023-02-24

合同和試卷模糊,PS如何讓photoshop教程2023-02-14

PS極坐標的妙用photoshop教程2022-06-21

PS給數碼照片提取線稿photoshop教程2022-02-13









