原載于 PSDTUTS 作者 Nik Ainley 翻譯 高小白
在這個教程中,Nik Ainley與我們分享制作這個壯觀的圖片的每一步,本教程只是大概的講述制作這個教程的過程,你將會在這個教程中學到一些驚人的技法,并且可以獲知NIK如何通過一個人的外貌處理成一個精美的圖片。讓我們開始來了解這些吧。
最終效果查看
在我們開始之前,讓我們看看我們將要制作的最終效果,點擊下圖可以看到此效果圖的全圖,在Nik Ainley的Shinybinary網站的作品中,這是一個少有的教程,同時PSD原文件可以付費在 PSDTUTS 下載。這個教程著重點與別的教程不同。下面的引言就是NIK對這個教程的說明。
引言
大家好,在我們開始處理圖像之前,我想先說幾句,由于這是一個相當長的教程,在這個教程的某些地方,我需要解釋說明一下,它是如何不同于其它大多數教程,此教程中包含了一些我自己的觀點。首先,也是最重要的,我應該說明這個教程絕對不適合初學者,至少達要到一個photoshop的中等水平,同時也要具備對photoshop的專門術語有一定好的程度上的理解.我將會說明怎樣去做這一步或者對于一些少數的普遍性的命令直接采用快捷鍵,而且也不會詳細解釋如何運用高斯模糊,或者怎樣去選擇一個圖層.如果你需要去了解這些,那你現在就選錯了教程。
基本上,從開始到最后我都會按照的我感覺來一步一步來制作這個圖像,因此,這就可能意味著此教程它無法按照傳統的教學方式來進行,因為當我開始處理照片的時候我無法完全預料我所做的最后效果.。所以此教程中一些步驟所產生的效果或改變,可能也并沒有運用在最后的效果中.那可能是因為我根據自己的感覺而決定取消。我在教程中采用了一些奇怪的命令,因為這些命令并不是我預先就想好的,而是突然靈光閃現而得到的。
實際上,對我來說要我寫下我制作圖像的每一步是幾乎不可能的,不僅是因為制作出最后的結果需要大約5000步,而且因為如果我去寫下制作圖像的的每一步將會徹底打亂我處理圖像的進程,我相信如果你像我這樣,每隔幾秒就停下來記錄一些東西,你將很難建立一個統一的圖像。然而我在此教材中寫下了我認為是重點的步驟和方法。
另一方面,這篇教程跟像“食譜”風格的傳統教程有所不同,它沒有詳細的過程講解,在文章中你將找不到像“現在我增加一個準確的顏色值,大小值,不透明度值”或“顯現運用濾鏡中某個設置的準確值,”對于這些我想要說明一下,首先我認為這種方法對一個運用了很多命令的圖像是不很適合的,它只適合復制準確的文字效果,或標志設計,并不適合這里。
其次,我覺得用什么樣的顏色,哪種模式的光,或哪種模糊方式這些都取決于每個設計師自己的感覺。我可以告訴你我采用的每一個顏色的顏色值,但是我相信在每個人眼中都有他們自己認為最好的顏色,我會在一些需要的步驟上給予一些準確值。
總的來說,這不是那種像食譜一樣跟著步驟做出跟我一模一樣的效果圖的教程,我希望我講解我的技法后,你將能夠學到一些軟件技能.和一些你以前沒學過的東西。
由于,在我制作圖像的過程中我將會用到很多次重復的某個命令,但是我將只會在第一次使用的時候做一次詳細的解釋,而不會在我所有的步驟中都做詳細的解釋,例如。我需要提取照片十次,我將只會在第一次時告訴你如何提取,接下來的我就只會簡單的說:“提取照片”。
不管怎么樣,我認為現在應該開始創建圖像了。這個就是我要用的圖像,我是從iStock上得到的,我將會把它和其它圖像結合,其余的圖像我將會用到的時候再作介紹。

找一個像這樣處理過了的好照片對接下來的工作絕對是關鍵,我會在10000張圖片找到一個我想要的高質量的圖像買下它.如果你需要一個找素材的網址,我覺得這個網站很好,它有各種圖形資源:Bluevertigo.
好了。就說到這吧,讓我們開始吧。
步驟 1
盡管你選用圖像是高質量的,但是在開始制作圖像之前,你還是需要處理一下你的圖像。我的這張圖片的大小用來進行制作是很合適的,因此我很開心在photoshop中打開它就可以直接使用,它的大小為2912×4368像素.處理高的分辨率圖像是可以得到更好的控制的.并且在以后有需要的時候,此圖片能夠很清晰的被打印出來。
這個照片給我的第一感覺就是太暗了,為了改變它我運用了調整中陰影/高光來調整他臉上的暗處,讓它的對比看上去沒那么強烈。
接下來我想稍微調整一下圖像的色彩傾向,所以我在圖像中運用了色彩平衡來增加了一些藍色,青色,和綠色來達到令我滿意的膚色。由于我將會在后面的處理中刪掉背景、頭發和衣服,而臉是唯一留下來的部分。所以我以臉上的膚色為主。
最后我運用仿制圖章工具去掉他的一些雀斑和污垢。我覺得這一步并不是很重要,也不是必須要做的。如果你喜歡你也可以運用污點修復畫筆工具,但是我發現仿制圖章工具比較可靠些。

步驟 2
現在我將要做一步也許是很多圖像處理者很頭疼反感的一步,但這也是不可缺少的一步,我想刪掉背景來減少我對它的注意力,當然如果有必要我也可以選擇替換它。現在我們有很多提取圖像的方法,選一種你覺得刪除背景最好的方法。在這里,我運用一個不規則形狀進行提取,由于步驟沒有過于復雜.所以我就不親自做示范了。首先,我創建一個圖層放在圖像的下面,然后使用一個亮色(黃色)來進行填充,讓它們有強烈的對比,這樣做的目的為了讓我清晰的看見被我裁切的部分。然后我添加了一圖層蒙版,接著放大圖像,并用較小的畫筆勾畫他臉的邊緣,因為我在后面的處理中將會隱藏他的頭發和脖子,所以現在我只需粗略的剪切它們,并沒有很仔細的剪切周邊的一些細節,因為那些最終都會被隱藏起來。
對于如何提取圖像。這里有一個我以前做教程也許可以幫到你:Extraction 。
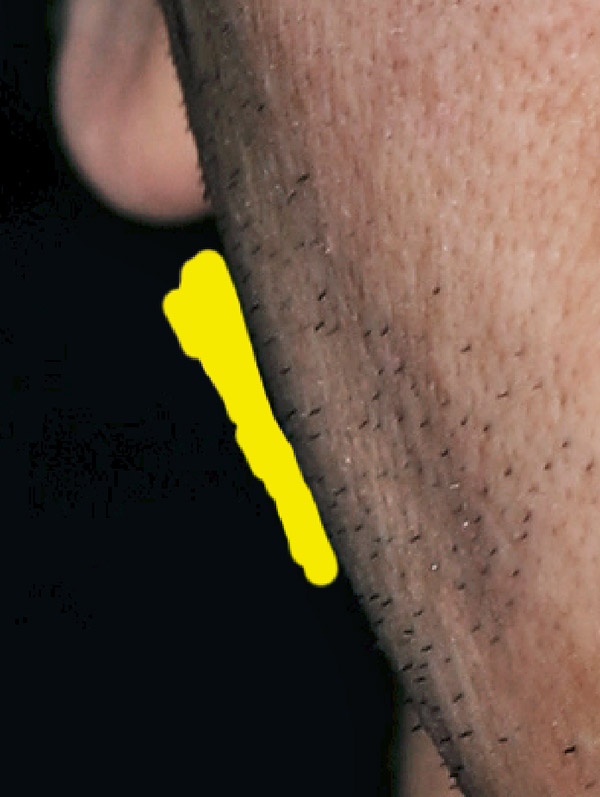
步驟 3
一旦我得到了我想要的那部分,我就把背景的黃色改為黑色,因為我想要這個圖層有一個黑色的背景。這個臉讓我感覺有點傾斜,所以我想要把它旋轉的對齊在一條直線上,我想要一組輔助線來幫助我。然后我將在眼睛和鼻子的位置拉出輔助線讓它達到我想要的最好效果。

步驟 4
我也決定改變他的臉使我看起來感覺更加對稱,我運用變形來使他的五官感覺更正一些。
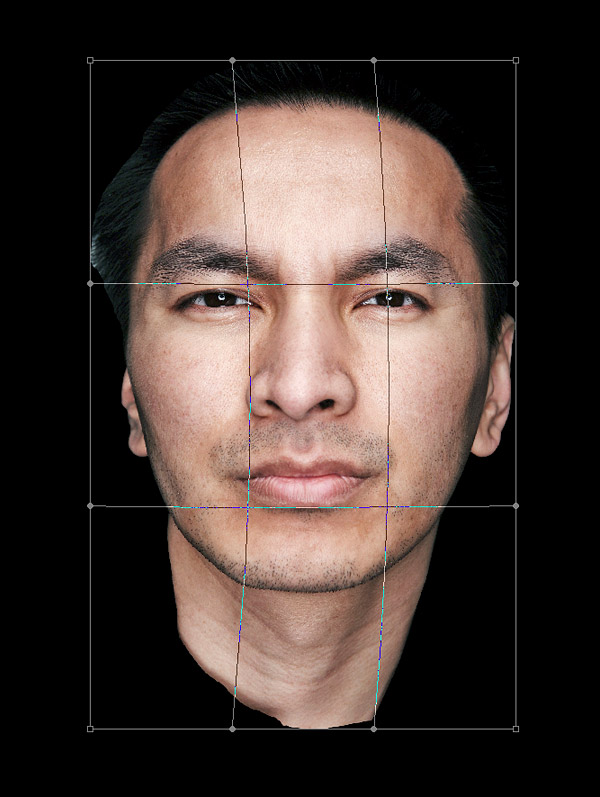
步驟 5
現在,我覺得五官還不是完全對稱,我發現右邊的眼睛比較閉合,我決定用另一個眼睛的鏡像來替代它。按照下面的方法來做。
首先,我復制這個臉的圖層,然后使用變換工具的水平翻轉,接著降低不透明度,使這兩個眼睛在同一條直線上,在替換之前把不透明度還原為100%。然后我增加一個”空白顯示”的圖層蒙版(按Alt點擊添加圖層蒙版圖標).然后,我用一個白色的大的軟的畫筆在蒙版上繪制把新建圖層中的眼睛覆蓋在舊的眼睛上。我相信新的眼睛的混合將是非常令人滿意的。
注意我為背景增加了一個漸變,這里沒有特別原因一定要做這一步,在我處理圖像中有些小的的地方我都是依靠我的感覺的,你會發現這些小的不相干的改變遍布整個教程。

步驟 6
我也要解決他有一點浮腫的眼睛下面的皮膚確是如此的光滑的這個問題,解決這個問題需要下面幾步。從最基本上的來說,我可以采用直接把他臉上其余部分的皮膚復制到眼睛下面,但是他臉上的皮膚感覺太亮了.由于找不到合適的皮膚,所以不能采用直接復制的方法,同時修復畫筆工具也無法在此使用,所以我不得不自己動手去做。首先,我復制臉的圖層,并且在他額頭上隨便選了一塊我覺得光滑的皮膚,然后用它來填充。
接下來,我增加一個空白的蒙版,并且降低不透明度為50%。改變不透明度是因為我不想把眼睛褶皺下面的膚色完全去掉,以免最后看起來很奇怪。然后我用白色筆刷在蒙版中繪制,達到我想要的效果。這種顏色看起來有點亮,因此我給最上面的圖層使用調整 曲線來稍微使它暗淡點。如果兩個區域的光感沒有區別,我可以只使用仿制圖章工具這一步來完成全部。亮度/對比度在這里也是有用的。

步驟 7
哇,現在這個主要的圖像基本上已經可以使用了(我希望在后面適當的時候你將看到我更多的調整)。現在是時候使用另一個圖片了,這是另一個高分辨率的圖像,與第一個圖像的大小差不多。從此處得到素材:iStock。

步驟 8
像上一次一樣我需要提取圖像來為我接下來的使用做準備,由于圖像放置在一個單一的背景上,所以提取圖像就比較容易。我發現在這里提取圖像最好的方法就是使用RGB通道。我在通道中選擇背景與物體的對比度最強的通道,選擇的這個圖像的藍色通道.接下來我復制這個通道,然后打開曲線調整的窗口,點擊在圖像中取樣已設置黑場吸管,并且選擇一個較亮灰的地方.我可以在這個通道中選擇亮灰和更亮的都變成黑色,但是我不會去選擇最亮的灰色,以免造成鋸齒,使邊緣混淆。這么做是為了確保你更加方便的得到你想要的圖片.
建議:如果你在通道中產生了鋸齒邊緣,這里有一種方法可以讓使邊緣變清晰。首先.你在通道中運用一連串的高斯模糊(半徑設為1像素或者更少),然后運用調整 色階,把兩個外滑塊向中間拉直到通道再一次的清晰化,但是在停下之前它會產生一些鋸齒。你選擇這個方法要注意,因為它可以制作出平滑的邊緣,同時也失去了一些細節。
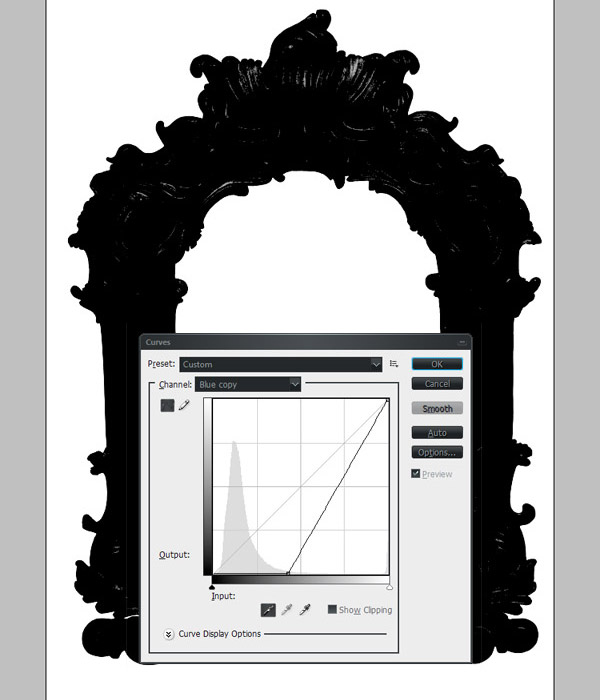
步驟 9
我用魔棒工具選擇了框架外部和框架中間部分的白色,然后按反選,現在我很容易的得到了我想要的黑色區域,而白色區域是我不需要的。但是實際上得到的結果與我想要的結果相反,因為在通道中白色代表要被選取的地方,因此我必須在通道中按反向,然后我按住Ctrl點擊這個通道縮略圖,首先要確保是在RGB通道中,然后把它粘貼和復制到我的主要圖像中。
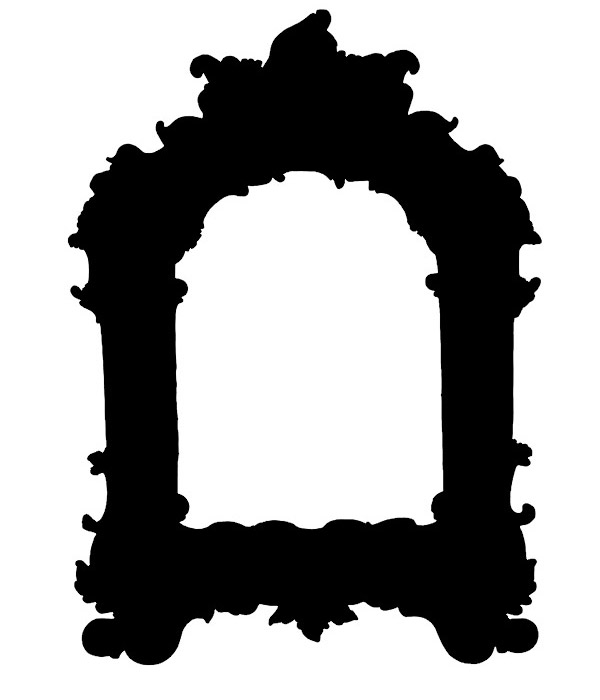
步驟 10
好了,現在我要在主要圖像中剪切第二張圖,首先第一件要做的就是提取需要的部分。在中提取物體的時候邊緣常常會留下一個“光環”效應。你可以嘗試用圖層 修邊 去邊命令來解決它,盡管我發現這個方法對較小的物體比較適合。像這樣一個高分辨率的圖像,最好的解決方法就是剪掉物體邊緣1-2像素。為了得到了圖像中的物體(按住Ctrl點擊圖層的縮略圖),我收縮2個像素,并且增加一個圖層蒙版。
然后我用黑色的筆刷在蒙版上刪除提取時一并提取的背景,就像下圖所顯示的,一些白色的背景和物體連在一起,在你開始清理前你最好多復制幾次物體,以便后來對它們的修改。

推薦設計

優秀海報設計精選集(8)海報設計2022-09-23

充滿自然光線!32平米精致裝修設計2022-08-14

親愛的圖書館 | VERSE雜誌版版式設計2022-07-11

生活,就該這麼愛!2022天海報設計2022-06-02
最新文章

5個保姆級PS摳圖教程,解photoshop教程2023-02-24

合同和試卷模糊,PS如何讓photoshop教程2023-02-14

PS極坐標的妙用photoshop教程2022-06-21

PS給數碼照片提取線稿photoshop教程2022-02-13











